亲爱的Mac用户们,你是否曾想过,在优雅的苹果电脑上也能畅游Windows的海洋?别再羡慕那些双系统达人了,今天就来手把手教你如何在Mac上用U盘安装Windows双系统,让你的电脑既时尚又全能!
一、准备工作:装备齐全,信心满满

在开始这场技术之旅之前,你需要准备以下装备:
1. 一台运行Mac OS的苹果电脑
2. 一张Windows 7的安装光盘或ISO镜像文件
3. 一个至少8GB的U盘
4. 一份耐心和好奇心
二、制作启动U盘:打造你的移动实验室
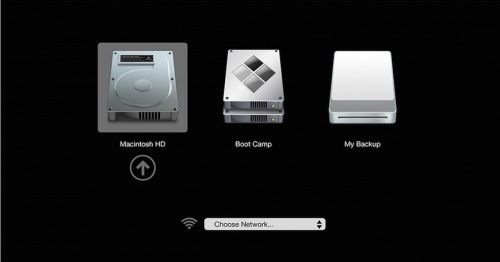
1. 将U盘插入Mac电脑,打开“磁盘工具”。
2. 选择U盘,点击“抹掉”。
3. 在“格式”下拉菜单中选择“MS-DOS (FAT)”格式,点击“抹掉”。
4. 下载并安装“UNetbootin”软件。
5. 打开UNetbootin,选择“DiskImage”选项,然后点击“浏览”找到你的Windows 7 ISO镜像文件。
6. 在“Drive”选项中选择你的U盘,点击“OK”开始制作启动U盘。
三、调整Mac电脑设置:为Windows铺路
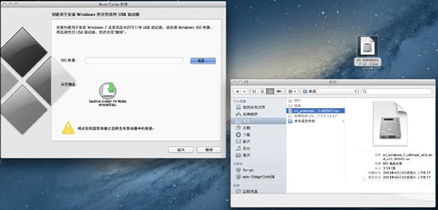
1. 打开“系统偏好设置”,点击“启动盘”。
2. 在“启动盘”列表中,选择你的Mac硬盘。
3. 点击“选项”按钮,勾选“启动Windows时使用启动盘”。
4. 点击“好”,退出“系统偏好设置”。
四、安装Windows系统:开启你的双系统之旅
1. 重启Mac电脑,在启动时按下Option键,选择你的U盘作为启动盘。
2. 进入Windows安装界面,按照提示选择安装语言、时间和键盘布局等。
3. 选择安装Windows的磁盘,建议为Windows系统分配足够的空间。
4. 按照提示完成Windows系统的安装过程。
五、切换操作系统:轻松自如,游刃有余
1. 重启Mac电脑,在启动时按下Option键,选择要启动的操作系统(Mac或Windows)。
2. 现在你就可以在Mac和Windows之间自由切换了!
六、注意事项:安全第一,无忧安装
1. 在安装过程中,可能会涉及磁盘分区和格式化,为避免数据丢失,请提前备份重要文件。
2. Windows系统需要激活才能正常使用,请确保你有一份合法的Windows激活码。
3. 安装完成后,根据需要安装必要的驱动程序和软件。
现在,你已经成功地在Mac上安装了Windows双系统,是不是感觉自己的电脑瞬间变得强大了呢?快来享受这个全新的世界吧!记得,只要你有心,Mac和Windows的双系统之旅将永无止境!
