电脑突然卡成“龟速”,软件冲突让你头疼不已,甚至不小心删掉了重要文件?别慌,Windows 10系统恢复功能来帮你解决问题!今天,就让我带你一起探索Windows 10的恢复系统大法,让你轻松应对各种电脑故障。
一、系统还原:时光倒流,回到过去
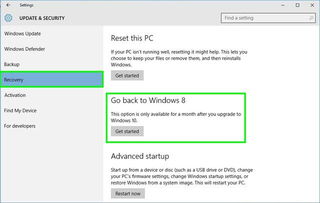
想象你把电脑比作一辆时光机,系统还原就是它的“回溯按钮”。当你发现新安装的软件让电脑变得“迟钝”时,系统还原就能帮你把电脑状态恢复到某个“美好”的过去。
操作步骤:
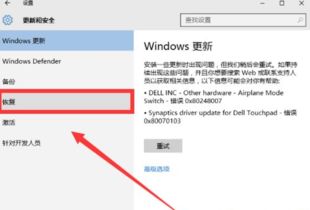
1. 打开“控制面板”,搜索“控制面板”并点击进入。
2. 点击“系统和安全”,再点击“系统”。
3. 在左侧找到“系统保护”,点击进入。
4. 点击“系统还原”,选择一个“推荐的还原点”或“其他还原点”。
5. 点击“下一步”,确认信息无误后,点击“完成”。
6. 系统会自动重启,等待片刻,你的电脑就会恢复到所选还原点的状态。
二、重置此电脑:全新开始,轻松解决
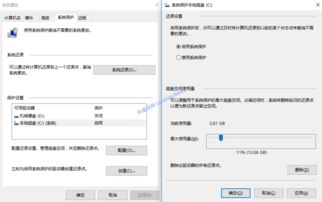
当系统问题复杂到无法通过还原解决时,重置此电脑功能就像给你的电脑洗个“澡”,让它焕然一新。
操作步骤:
1. 打开“设置”,点击“更新与安全”。
2. 在左侧选择“恢复”,点击“重置此电脑”。
3. 点击“开始”按钮,选择“保留我的文件”或“删除所有内容”。
4. 根据提示操作,等待安装完毕。
三、一键还原:简单快捷,轻松上手
Windows 10系统自带一键还原功能,让你在遇到问题时快速解决问题。
操作步骤:
1. 按下快捷键Win + I,打开“设置”。
2. 点击“更新与安全”,再点击“恢复”。
3. 点击“重置此电脑”,选择“保留我的文件”或“删除所有内容”。
4. 点击“开始”按钮,等待安装完毕。
四、安全模式下的系统还原:特殊情况,特殊处理
当电脑无法正常启动时,你可以尝试在安全模式下进行系统还原。
操作步骤:
1. 开机时按下F8键,进入“高级启动选项”。
2. 选择“安全模式”,进入系统。
3. 按照上述系统还原步骤进行操作。
五、注意事项
1. 在进行系统还原或重置之前,请确保备份重要文件,以免丢失。
2. 重置此电脑会删除所有个人文件,请谨慎操作。
3. 如果在操作过程中遇到问题,可以寻求专业人士的帮助。
Windows 10系统恢复功能就像一把“万能钥匙”,帮你轻松解决各种电脑故障。掌握这些技巧,让你的电脑始终保持最佳状态!
