亲爱的果粉们,你是否曾想过,在你的MacBook上也能畅游Windows的海洋呢?没错,今天我要跟你分享的就是这个神奇的过程——如何在MacBook上安装Windows系统。别急,且听我慢慢道来。
一、准备工作:装备齐全,信心满满
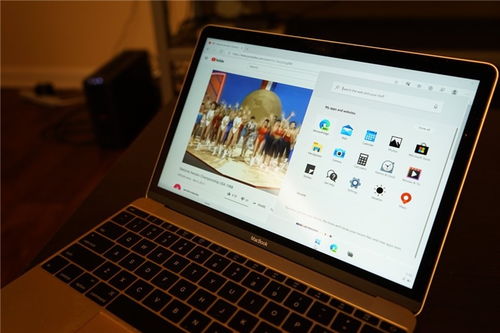
在开始这场冒险之前,你需要准备以下装备:
1. Windows系统镜像:你可以从微软官网下载Windows 10的ISO镜像文件。
2. Boot Camp助理:这是苹果官方提供的工具,用于在MacBook上安装Windows系统。
3. U盘:用于制作Windows安装盘,至少8GB容量。

4. MacBook:当然,没有它,你也就无法进行这场安装之旅了。
准备工作做好后,你就可以开始这场冒险了。
二、Boot Camp助理:你的安装向导

1. 打开MacBook,点击顶部菜单栏的“前往”,选择“实用工具”。
2. 在实用工具中,找到并打开“Boot Camp助理”。
3. 点击“继续”,进入Boot Camp助理界面。
三、分区大作战:划分你的Windows领地
1. 在Boot Camp助理中,选择“ISO映像”,点击“选取”,选择你下载的Windows 10 ISO文件。
2. 接下来,你需要划分你的硬盘空间。用鼠标拖动中间的小圆点,划分出给Windows系统的空间。一般来说,30GB以上就足够了。
3. 分区完成后,点击“安装”按钮。
四、安装Windows:开启你的Windows之旅
1. Boot Camp助理会自动下载Windows支持软件,并执行磁盘分区操作。这个过程可能需要15-20分钟,请耐心等待。
2. 等待完成后,重启你的MacBook。
3. 在启动时,按住Option键,选择U盘启动。
4. 进入Windows安装界面,按照提示进行安装。
五、安装驱动:让你的Windows更完美
1. 安装完成后,你的MacBook上应该已经安装了Windows系统。
2. 但是,为了让你的Windows系统更好地运行,你还需要安装一些驱动程序。
3. 打开“设备管理器”,查看哪些设备需要安装驱动。
4. 根据提示,下载并安装相应的驱动程序。
六、:你的MacBook,你的Windows
通过以上步骤,你就可以在你的MacBook上安装Windows系统了。虽然这个过程可能有些繁琐,但当你看到Windows系统在你的MacBook上运行时,你会觉得一切都是值得的。
记住,MacBook和Windows并不是水火不容,它们可以和谐共处。希望这篇文章能帮助你开启你的Windows之旅。祝你好运!
