亲爱的果粉们,你是否曾在某个午后,看着那闪闪发光的苹果logo,心里默默想着:“要是我的Mac也能用用Windows系统,那该多酷啊!”别急,今天就来带你一步步实现这个梦想,让你的苹果电脑也能玩转Windows系统!
一、苹果电脑装Windows,你准备好了吗?
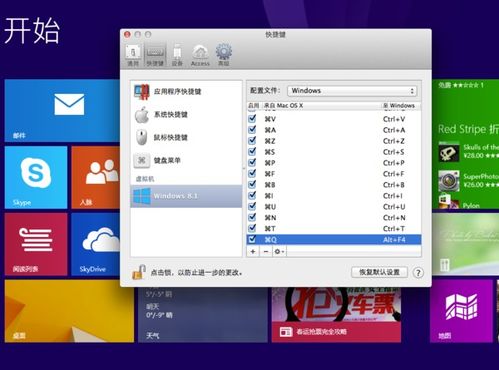
首先,你得确保你的Mac电脑是支持安装Windows系统的。一般来说,2012年及以后的MacBook Pro、MacBook Air和iMac都可以安装Windows系统。接下来,你需要准备以下几样东西:
1. 一个空U盘:至少8GB的容量,用来制作启动U盘。
2. Windows系统镜像:从微软官网下载Windows 10的ISO镜像文件。
3. Boot Camp助理:苹果电脑自带的一个软件,用于安装Windows系统。
二、制作启动U盘,开启Windows之旅
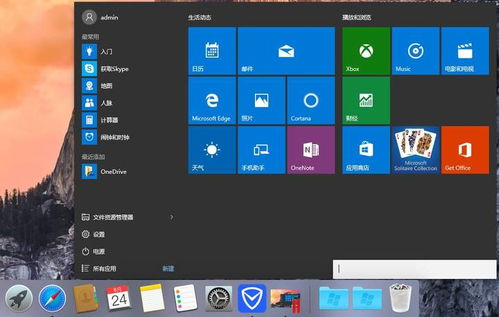
1. 下载ISO镜像:登录微软官网,搜索“Windows 10 ISO下载”,选择合适的版本下载。
2. 制作启动U盘:将下载好的ISO镜像文件复制到U盘中,制作成启动U盘。
3. 启动Mac电脑:插入制作好的启动U盘,重启Mac电脑,按住Option键进入启动选项。
三、分区与安装
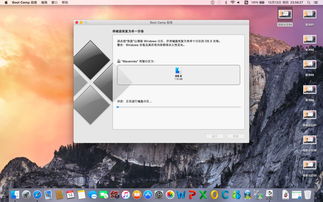
1. 分区:在启动选项中,选择“Windows安装程序”并按Enter键。接下来,按照提示进行分区,将一部分硬盘空间分配给Windows系统。
2. 安装Windows:等待Windows安装程序自动安装,过程中可能会需要你插入Windows安装光盘或U盘。
四、安装驱动,让Windows更顺畅
1. 下载驱动:进入Windows系统后,打开苹果官网的“Boot Camp支持软件”页面,下载适合你Mac电脑型号的驱动程序。
2. 安装驱动:将下载好的驱动程序安装到Windows系统中,让Windows系统更好地支持你的Mac硬件。
五、双系统切换,轻松自如
1. Boot Camp助理:打开Boot Camp助理,选择“安装Windows”选项,按照提示进行操作。
2. 启动选项:在启动选项中,你可以选择启动MacOS还是Windows系统。
六、注意事项
1. 备份重要数据:在安装Windows系统之前,请确保备份好Mac电脑中的重要数据。
2. 电源充足:安装过程中,请确保Mac电脑的电源充足,以免安装中断。
3. 联网状态:安装过程中,请确保Mac电脑和Windows电脑都处于联网状态。
通过以上步骤,你的苹果电脑就能成功安装Windows系统啦!从此,你可以在Mac和Windows之间自由切换,享受两种操作系统的独特魅力。快来试试吧,让你的Mac电脑焕发新的活力!
