亲爱的果粉们,你是否曾想过在你的iMac上安装Windows系统,体验一下Windows的无限魅力呢?别急,今天我就要手把手教你如何在iMac上安装Windows系统,让你轻松玩转双系统,开启你的双重世界!
一、准备工作
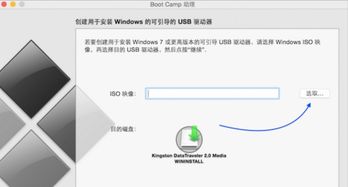
在开始安装之前,我们需要做一些准备工作,确保一切顺利。
1. 硬件要求:首先,你的iMac必须满足以下条件:
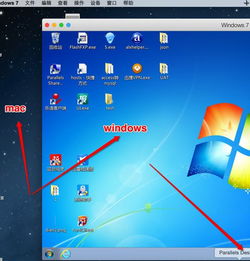
- 搭载Intel处理器的Mac(2015年或之后推出的iMac、MacBook、MacBook Air、Mac mini等)
- 最新的macOS更新
- 至少64GB的可用储存空间(建议128GB)
2. 软件准备:
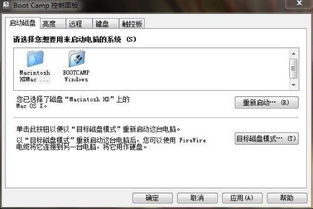
- 64位版Windows 10 Home或Windows 10 Pro安装盘或ISO镜像文件
- Boot Camp助理(位于“应用程序”>“实用工具”)
3. 其他工具:
- 至少16GB的外置USB闪存驱动器(用于制作启动U盘)
二、Boot Camp安装Windows
Boot Camp是苹果官方提供的双系统安装工具,下面我们就来一步步操作。
1. 创建Windows分区:
- 打开“磁盘工具”,选择你的Mac启动磁盘,点击“分区”。
- 点击“+”添加一个新分区,调整分区大小,确保至少有20GB的空间给Windows。
- 点击“应用”完成分区。
2. 制作Windows启动U盘:
- 打开Boot Camp助理,选择“继续”。
- 选择“制作Windows安装盘”,然后选择你的USB闪存驱动器。
- 点击“开始”开始制作。
3. 安装Windows:
- 重启你的iMac,在启动时按住Option键,选择USB闪存驱动器作为启动盘。
- 进入Windows安装界面,按照提示进行安装。
- 安装过程中,会提示你安装Windows驱动程序,选择“从CD或DVD安装驱动程序”。
- 插入Boot Camp制作的启动U盘,安装驱动程序。
4. 安装完成后重启:
- 安装完成后,重启你的iMac,选择Mac启动盘启动。
三、安装Windows驱动程序
为了确保Windows系统正常运行,我们需要安装一些必要的驱动程序。
1. 打开Boot Camp助理:
- 在“应用程序”>“实用工具”中找到Boot Camp助理,双击打开。
2. 安装驱动程序:
- 选择“继续”,然后选择“安装Windows驱动程序”。
- 安装完成后,重启你的iMac。
四、切换系统
现在,你的iMac已经可以轻松切换到Windows系统了。
1. 重启iMac:
- 在启动时按住Option键,选择Windows启动盘启动。
2. 切换回Mac系统:
- 重启iMac,选择Mac启动盘启动。
五、注意事项
1. 在安装Windows系统之前,请确保备份你的重要数据。
2. 安装Windows系统后,部分功能可能无法正常使用,如触控板、指纹识别等。
3. 如果遇到问题,可以参考苹果官方文档或寻求专业人士的帮助。
现在,你已经成功地在iMac上安装了Windows系统,可以尽情享受双系统的乐趣了!快来开启你的双重世界吧!
