你是不是也和我一样,有时候看到电脑屏幕上闪过的精彩瞬间,就忍不住想要把它留住呢?今天,就让我来带你一起探索Windows 7系统截图的奥秘,让你轻松成为截图达人!
一、轻松开启截图之旅

想要截图,第一步当然是要找到截图工具啦!别急,我来告诉你怎么找:
1. 点击电脑左下角的“开始”图标,就像你平时打开电脑一样。
2. 在弹出的菜单里,找到“附件”这个选项,它就像一个装满了各种小工具的百宝箱。
3. 在附件里,你会看到“截图工具”这个选项,它就像一个神奇的魔法棒,能帮你把屏幕上的画面变成图片。
二、多种截图方式,任你选择
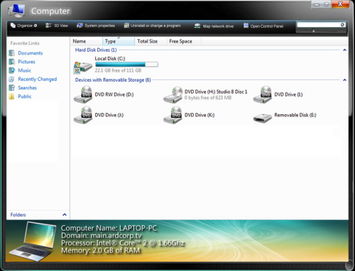
找到了截图工具,接下来就是选择你喜欢的截图方式了。Windows 7系统提供了多种截图方式,满足你的各种需求:
1. 矩形截图:如果你只想截取屏幕上的某个特定区域,那就选择矩形截图吧。只需拖动鼠标,就能轻松圈出你想要的区域。
2. 自由形状截图:想要更个性一些?那就试试自由形状截图吧。你可以随心所欲地画出你想要的形状,让截图更加独特。
3. 全屏截图:如果你想要截取整个屏幕,那就选择全屏截图吧。一键操作,轻松完成。
三、截图后的那些事儿
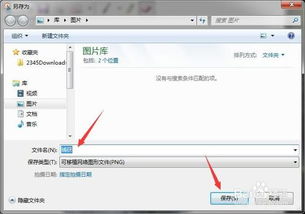
截图完成后,你会看到一个编辑窗口,这里你可以对截图进行一些简单的编辑,比如标注、涂鸦等。如果你对截图满意,就可以保存它了:
1. 点击“文件”菜单,选择“保存”。
2. 选择你想要保存的路径,比如桌面、文档等。
3. 给截图起一个名字,然后点击“保存”。
四、快捷键大揭秘
想要快速截图,快捷键可是必不可少的。以下是一些常用的快捷键:
1. Print Screen:截取整个屏幕。
2. Alt + Print Screen:截取当前活动窗口。
3. Win + Shift + S:截图工具,可以自由选择截图区域。
五、微信截图小技巧
如果你经常在微信上截图,那么这些小技巧可要记牢了:
1. 微信截图:在微信聊天界面,长按想要截图的消息,选择“保存到相册”即可。
2. 微信涂鸦:在微信相册里,找到你保存的截图,点击“编辑”,就可以进行涂鸦、标注等操作了。
六、
通过这篇文章,相信你已经对Windows 7系统截图有了更深入的了解。无论是日常使用还是工作需求,截图都是一个非常有用的功能。希望这些技巧能帮助你更好地利用截图功能,让你的生活更加便捷!
