亲爱的电脑小白们,是不是觉得Mac电脑那优雅的外观下,隐藏着一些神秘的启动小技巧呢?今天,就让我这个电脑小达人,带你一起揭开Mac开机进入Windows系统的神秘面纱吧!
一、Boot Camp,你的双系统小助手
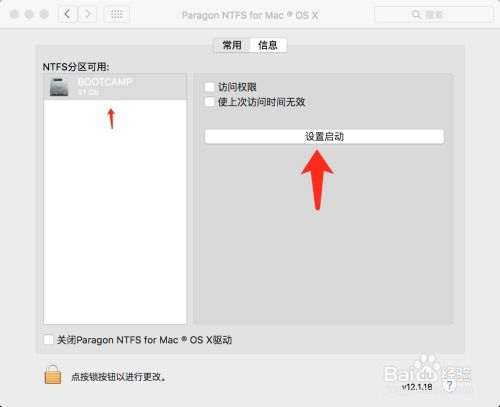
你知道吗,Mac电脑可是有个超级实用的工具——Boot Camp。它就像你的私人助手,帮你轻松地在Mac上安装Windows系统。?
1.1 Boot Camp的来历
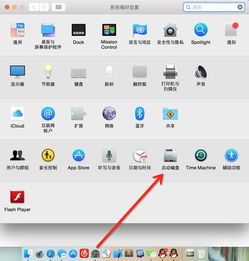
Boot Camp,这个名字听起来是不是有点像超级英雄呢?其实,它确实是Mac电脑的超级英雄。Boot Camp最早出现在2006年,当时苹果公司为了让Mac用户更好地使用Windows应用程序,推出了这个神器。
1.2 Boot Camp的适用范围
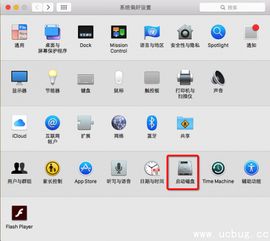
不过,Boot Camp可不是随便哪个Mac都能用的。它只支持Intel架构的Mac电脑,而对于那些搭载了Apple Silicon的M1/M2/M3芯片的Mac,Boot Camp就无能为力了。
二、Mac开机进入Windows系统的步骤
那么,如何利用Boot Camp在Mac上安装Windows系统,并在开机时轻松切换呢?下面,就让我一步步带你完成这个神奇的过程吧!
2.1 准备工作
首先,你需要准备以下材料:
- 一张Windows安装盘或U盘
- Boot Camp软件(可以从Mac App Store免费下载)
- 足够的硬盘空间(至少20GB)
2.2 安装Windows
1. 下载并安装Boot Camp软件。
2. 将Windows安装盘或U盘插入Mac。
3. 打开Boot Camp软件,点击“继续”。
4. 选择Windows安装盘或U盘,然后点击“继续”。
5. 根据提示,将硬盘空间分配给Windows系统。
6. 点击“开始安装”。
7. 等待安装完成。
2.3 开机进入Windows
1. 重启Mac电脑。
2. 在开机过程中,按下Option键(Alt键)。
3. 选择Windows磁盘启动,然后按回车键。
三、切换系统的小技巧
如果你已经习惯了在Mac和Windows之间切换,那么以下这些小技巧可能会帮到你哦!
3.1 快速切换
1. 在Mac上,打开“系统偏好设置”。
2. 选择“启动磁盘”。
3. 在弹出的对话框中,选择Windows磁盘。
4. 点击“重新启动”。
3.2 优化Windows
1. 在Windows中,打开“控制面板”。
2. 选择“系统和安全”。
3. 点击“系统”。
4. 在左侧菜单中,选择“高级系统设置”。
5. 在“系统属性”窗口中,点击“高级”。
6. 在“启动和故障恢复”选项卡中,点击“设置”。
7. 在“系统启动”选项卡中,选择“Windows 7”或“Windows 10”。
8. 点击“确定”。
四、
通过以上步骤,你就可以在Mac电脑上轻松安装Windows系统,并在开机时自由切换了。是不是觉得Mac电脑原来这么强大呢?
别忘了关注我,我会持续为你带来更多实用的电脑技巧哦!
