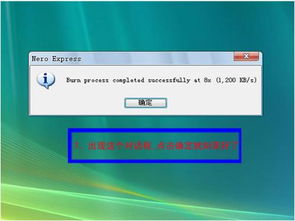Widows 7 映像安装系统详解
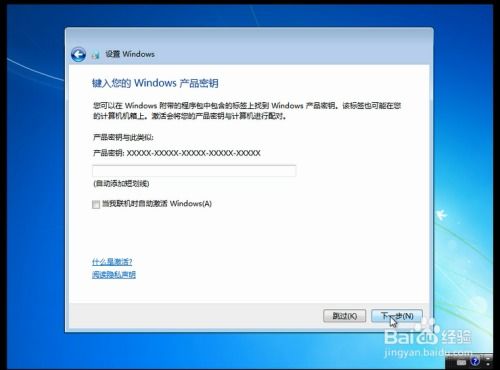
随着科技的不断发展,操作系统安装的方式也在不断进步。Widows 7作为微软的经典操作系统之一,其映像安装方式大大简化了安装过程,提高了效率。本文将详细介绍如何使用Widows 7映像进行系统安装。
标签:Widows 7,映像安装,系统安装

一、准备安装环境
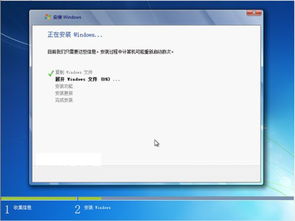
在进行Widows 7映像安装之前,我们需要准备以下环境:
Widows 7 ISO镜像文件
至少8GB的U盘或移动硬盘
虚拟光驱软件(如UlraISO、PowerISO等)
电脑BIOS设置允许从U盘启动
标签:安装环境,ISO镜像,U盘,虚拟光驱
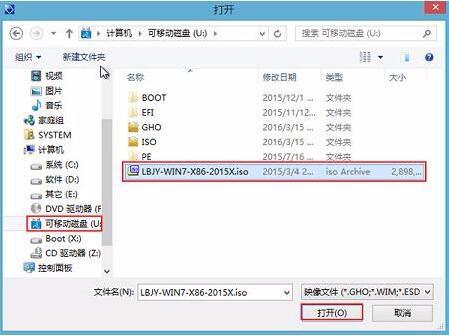
二、制作启动U盘

1. 将Widows 7 ISO镜像文件下载到电脑中。
2. 使用虚拟光驱软件打开ISO镜像文件。
3. 选择“启动-写入硬盘映像”选项,将ISO镜像文件写入U盘中。
4. 完成写入后,将U盘插入电脑,确保BIOS设置允许从U盘启动。
标签:制作启动U盘,ISO镜像,虚拟光驱
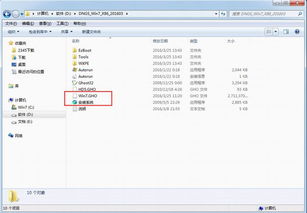
三、启动电脑并进入安装界面

1. 重启电脑,进入BIOS设置,将启动顺序设置为从U盘启动。
2. 保存BIOS设置并退出,电脑将自动从U盘启动。
3. 进入Widows 7安装界面,选择“现在安装”。
标签:启动电脑,BIOS设置,安装界面

四、选择安装类型

1. 在安装界面,选择“自定义(高级)”选项。
2. 在弹出的窗口中,选择要安装Widows 7的分区,然后点击“下一步”。
3. 如果需要,可以对分区进行格式化或删除操作。
标签:安装类型,自定义安装,分区操作

五、开始安装Widows 7
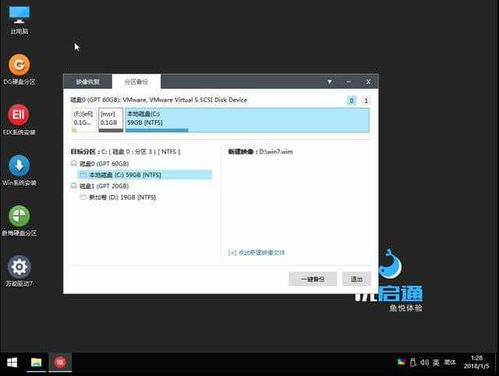
1. 点击“下一步”,开始安装Widows 7。
2. 安装过程中,电脑可能会自动重启。
3. 安装完成后,进入Widows 7桌面。
标签:开始安装,重启,安装完成
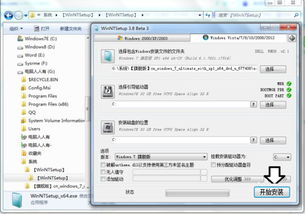
六、安装驱动程序
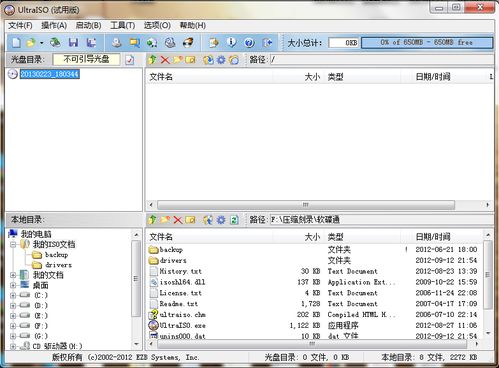
1. 安装完成后,可能需要安装一些硬件驱动程序。
2. 可以使用驱动精灵等驱动安装软件,自动识别并安装驱动程序。
3. 也可以手动下载驱动程序,并按照提示进行安装。
标签:安装驱动程序,驱动精灵,手动安装
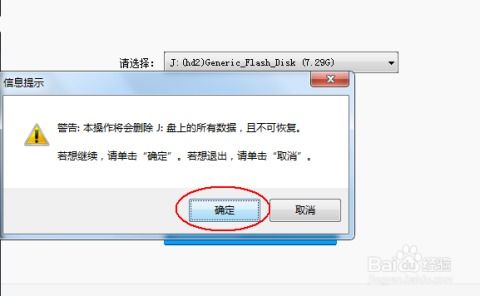
七、

通过以上步骤,您已经成功使用Widows 7映像进行系统安装。映像安装方式具有安装速度快、操作简单等优点,是现代操作系统安装的首选方式。
标签:映像安装,系统安装