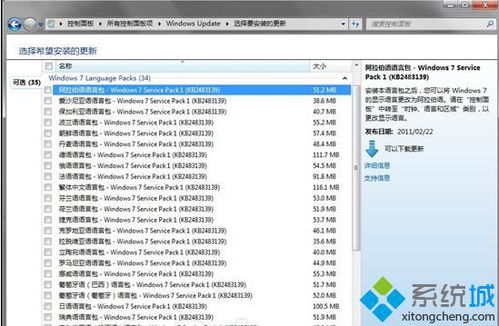Widows 8系统语言更改指南

随着全球化的推进,多语言环境下的操作系统使用越来越普遍。Widows 8作为微软公司的一款操作系统,提供了丰富的语言支持,使得用户可以根据自己的需求更改系统语言。本文将详细介绍如何在Widows 8系统中更改语言,帮助用户轻松适应不同的语言环境。
标签:Widows 8,系统语言,更改方法
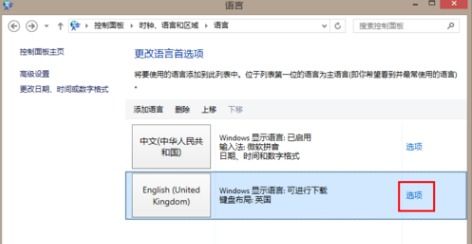
一、确认操作系统版本
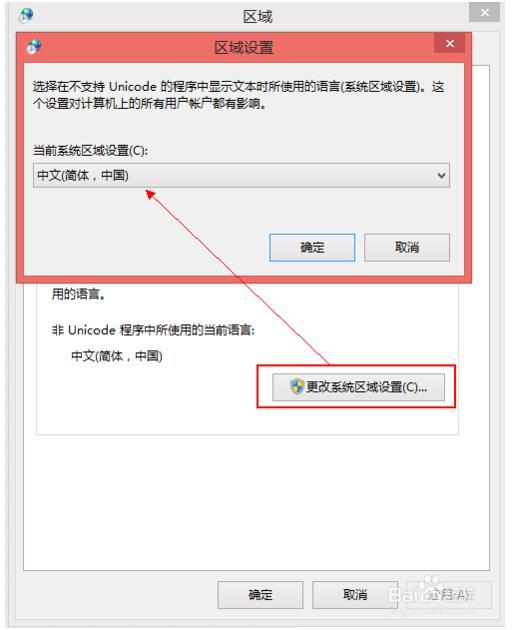
在开始更改系统语言之前,首先需要确认您的电脑安装的是Widows 8操作系统。可以通过以下步骤查看电脑的操作系统版本:
右键点击“我的电脑”或“此电脑”,选择“属性”。
在弹出的窗口中,查看“系统”部分,即可看到电脑的操作系统版本。
确保您的电脑安装的是Widows 8版本,无论是Widows 8中文版还是Widows 8英文版,都可以按照以下步骤更改系统语言。
标签:Widows 8版本,确认方法
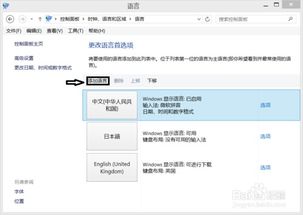
二、进入控制面板

更改系统语言的第一步是进入控制面板。以下是如何进入控制面板的两种方法:
按下Widows键+X,在弹出的快捷菜单中选择“控制面板”。
在桌面上的任务栏空白处右键点击,选择“控制面板”。
进入控制面板后,您将看到一个分类视图或传统视图。如果您的控制面板是按照类别显示的,请切换到传统视图,以便更方便地找到语言选项。
标签:控制面板,进入方法,视图切换
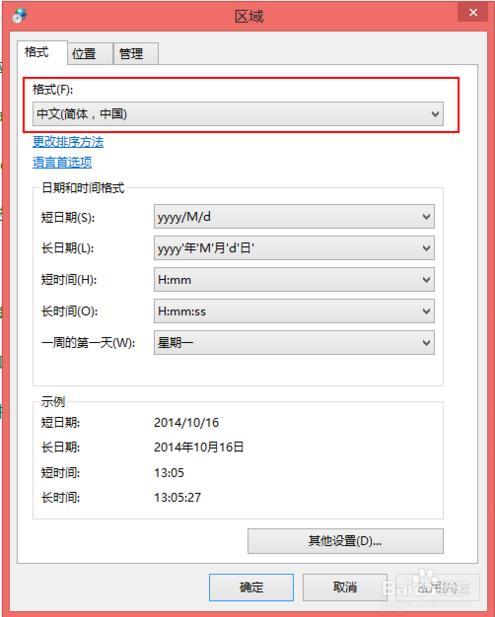
三、更改系统语言
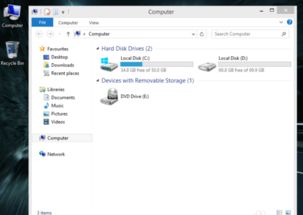
在控制面板中,找到并点击“语言”选项。接下来,按照以下步骤更改系统语言:
在“语言”窗口中,您将看到当前系统支持的显示语言列表。
选择您想要更改的语言,点击该语言右侧的“选项”链接。
在弹出的窗口中,点击“使此语言成为主要语言”。
系统会提示您注销电脑以使更改生效,可以选择立即注销或稍后注销。
注销电脑后,系统语言将更新为所选语言。
标签:语言选项,更改步骤,注销电脑
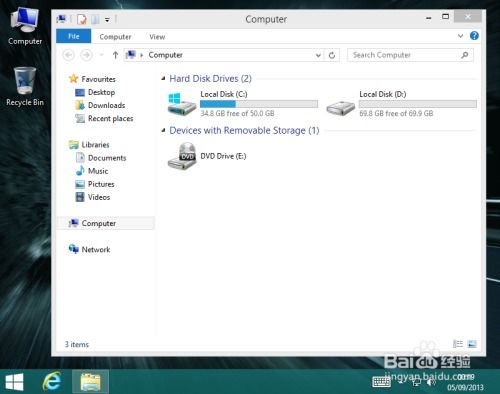
四、注意事项

在更改系统语言时,请注意以下几点:
某些Widows 8单语言版本(如Widows 8 Sigle Laguage)可能不支持添加系统界面显示语言,此时需要升级到Widows 8核心版或专业版。
更改系统语言后,部分应用程序可能需要重新安装或更新,以确保正常使用。
更改系统语言不会影响电脑的硬件设置和驱动程序。
通过以上步骤,您可以在Widows 8系统中轻松更改系统语言,以适应不同的语言环境。
标签:注意事项,单语言版本,应用程序,硬件设置
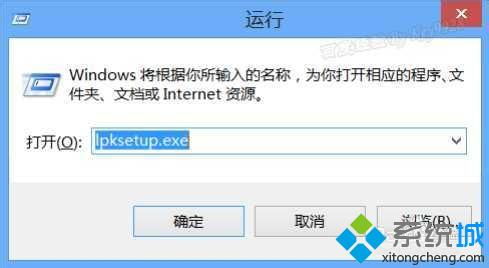
五、
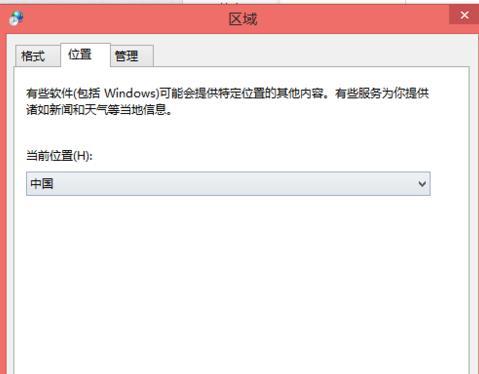
Widows 8系统提供了丰富的语言支持,用户可以根据自己的需求更改系统语言。通过本文的介绍,相信您已经掌握了在Widows 8系统中更改语言的方法。如果您在使用过程中遇到任何问题,可以参考本文提供的步骤或咨询专业人士。
标签:语言支持,更改方法,问题解答