苹果电脑安装Widows 7双系统全攻略
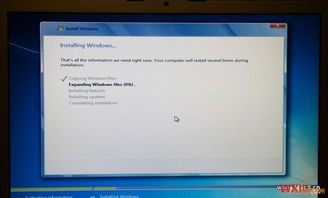
随着科技的发展,越来越多的用户选择使用苹果电脑。有些用户可能因为工作或娱乐需求,需要在苹果电脑上安装Widows 7系统。本文将为您详细讲解如何在苹果电脑上安装Widows 7双系统,让您轻松实现跨平台操作。
标签:苹果电脑,Widows 7,双系统,安装教程
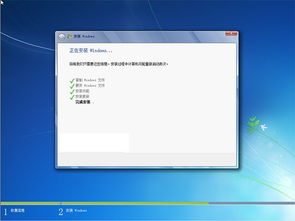
一、准备工作

在开始安装之前,我们需要做一些准备工作:
准备一个空的FAT32格式的U盘,用于制作Widows 7安装盘。
下载Widows 7的ISO镜像文件。
确保您的苹果电脑已安装Boo Camp软件。
标签:准备工作,U盘,ISO镜像,Boo Camp

二、制作Widows 7安装盘
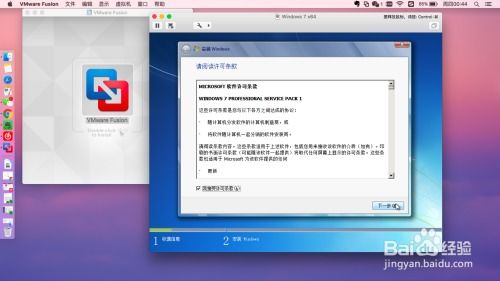
1. 将下载的Widows 7 ISO镜像文件解压。
2. 将解压后的文件复制到U盘中。
3. 在Mac电脑上打开“实用工具”中的“磁盘工具”,选中U盘,点击“抹去”。
4. 在格式选项中选择“FAT32”,点击“确定”。
5. 将U盘中的Widows 7文件复制到U盘根目录下。
标签:制作安装盘,ISO镜像,磁盘工具,FAT32

三、安装Boo Camp软件
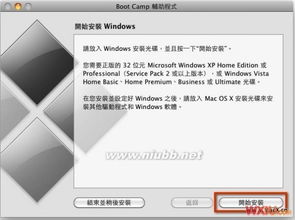
1. 打开Boo Camp软件。
2. 在“Widows安装”选项中,选择“从Apple下载最新的Widows支持软件”。
3. 点击“继续”。
4. 在弹出的窗口中,选择Widows 7的ISO镜像文件。
5. 点击“继续”。
6. 等待Boo Camp软件制作安装盘。
标签:Boo Camp软件,Widows支持软件,ISO镜像

四、分区与格式化

1. 打开Boo Camp软件。
2. 在“分区”选项中,将硬盘分为两个分区,一个用于Mac系统,一个用于Widows 7系统。
3. 点击“应用”。
4. 在弹出的窗口中,选择要格式化的分区,点击“格式化”。
5. 等待分区与格式化完成。
标签:分区,格式化,Boo Camp软件

五、安装Widows 7系统
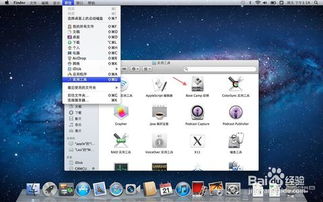
1. 重启Mac电脑,按住Opio键进入启动硬盘选择界面。
2. 选择U盘中的Widows 7安装盘,点击“继续”。
3. 按照提示进行Widows 7系统的安装。
4. 安装完成后,重启Mac电脑。
5. 在启动时,按住Opio键进入启动硬盘选择界面,选择Widows 7分区,即可进入Widows 7系统。
标签:安装Widows 7,启动硬盘选择,分区
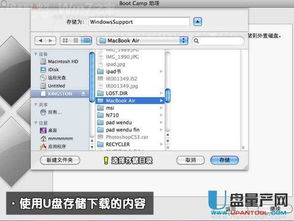
六、安装Boo Camp驱动程序

1. 在Widows 7系统中,打开U盘中的Boo Camp文件夹。
2. 双击“seup.exe”文件,按照提示安装Boo Camp驱动程序。
3. 安装完成后,重启电脑。
标签:Boo Camp驱动程序,安装,重启
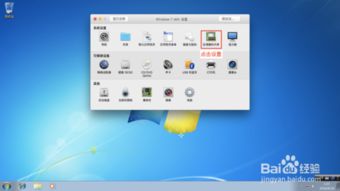
七、

通过以上步骤,您就可以在苹果电脑上成功安装Widows 7双系统了。这样,您就可以在Mac系统和Widows 7系统之间自由切换,满足不同的工作与娱乐需求。
标签:双系统,Mac电脑,Widows 7

