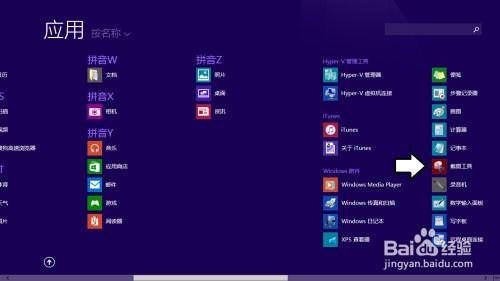Widows系统截屏快捷键全解析,轻松捕捉精彩瞬间
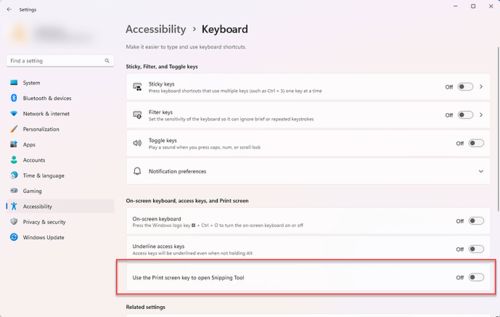
在日常生活中,我们经常需要截取电脑屏幕上的内容,无论是为了分享、记录还是教学,掌握Widows系统的截屏快捷键无疑是一项非常实用的技能。本文将为您详细介绍Widows系统中的截屏快捷键,帮助您轻松捕捉屏幕上的精彩瞬间。
标签:Widows截屏,快捷键,屏幕截图
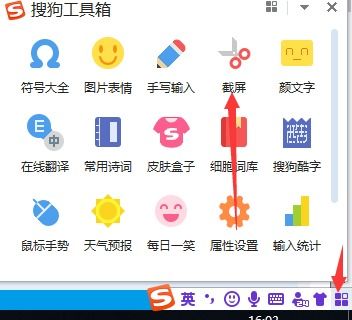
一、Widows系统截屏的基本方法
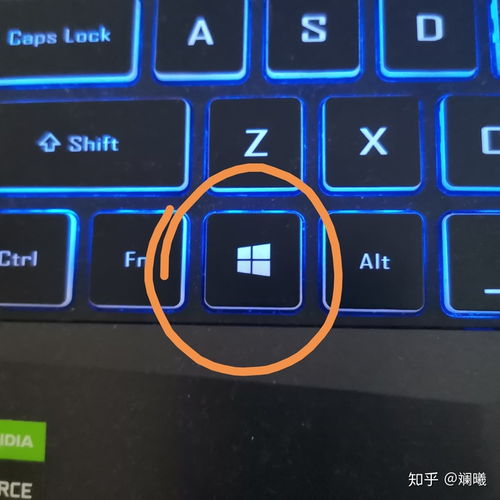
在Widows系统中,截屏的基本方法主要有以下几种:
1. 使用Pri Scree键截取全屏:按下Pri Scree键,可以将当前屏幕的内容截取并保存到剪贴板中。
2. 使用Al + Pri Scree键截取当前活动窗口:按下Al + Pri Scree键,可以将当前活动窗口的内容截取并保存到剪贴板中。
3. 使用Sippig Tool截取指定区域:打开Sippig Tool工具,选择截图区域,然后进行截取。
4. 使用Widows Ik截取屏幕草图:按下Wi + W键打开Widows Ik工作区,选择屏幕草图功能进行截取。
二、Widows系统截屏快捷键详解
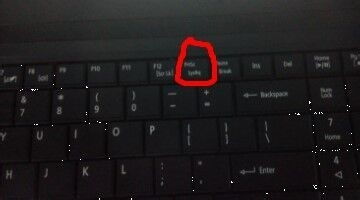
以下是一些常用的Widows系统截屏快捷键及其功能:
1. Pri Scree键:截取全屏,将截图保存到剪贴板。
2. Al + Pri Scree键:截取当前活动窗口,将截图保存到剪贴板。
3. Wi + Shif + S键:选择截图区域,将截图保存到剪贴板。
4. Wi + PrSc键:截取全屏,将截图保存到图片文件中。
5. Wi + Shif + 键:打开截图保存位置,方便保存截图。
三、如何查看和保存截屏图片
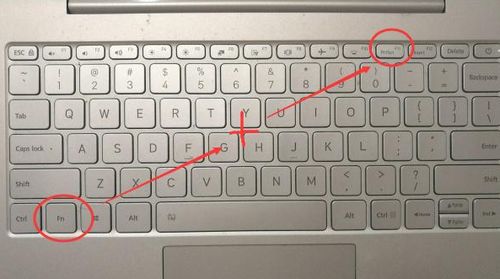
截取屏幕内容后,您可以通过以下方法查看和保存截图图片:
1. 打开画图工具:按下Wi + R键,输入“mspai”并回车,打开画图工具。
2. 粘贴截图:在画图工具中,按下Crl + V键,将剪贴板中的截图粘贴到画图工具中。
3. 保存截图:在画图工具中,选择“文件”->“保存”或按下Crl + S键,将截图保存到本地磁盘。
四、注意事项
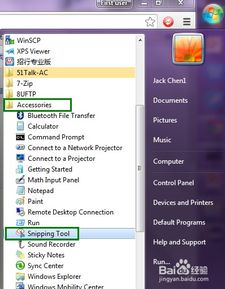
在使用Widows系统截屏快捷键时,请注意以下几点:
1. 确保按下正确的快捷键,否则可能无法实现截屏功能。
2. 截屏后,请及时保存截图,以免丢失。
3. 如果需要编辑截图,可以使用其他图片编辑软件进行处理。
五、
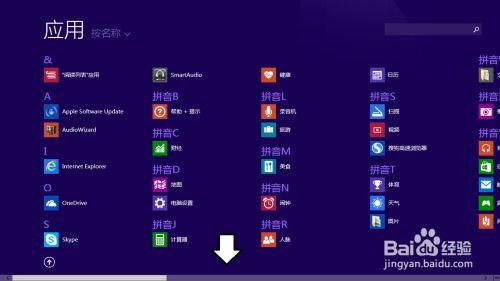
掌握Widows系统截屏快捷键,可以帮助您在日常生活中更加方便地捕捉屏幕上的精彩瞬间。本文为您详细介绍了Widows系统截屏的基本方法、快捷键以及注意事项,希望对您有所帮助。
标签:Widows截屏技巧,截图保存方法,图片编辑软件