Widows 7系统重装全攻略:轻松解决系统问题

恢复电脑活力
随着电脑使用时间的增长,系统问题逐渐显现,如运行缓慢、频繁死机、蓝屏等。这时,重装系统成为了解决问题的有效方法。本文将详细介绍Widows 7系统重装的步骤,帮助您轻松解决系统问题,恢复电脑活力。
一、重装Widows 7系统的原因

1. 系统运行缓慢:长时间使用电脑,系统文件会逐渐积累大量垃圾,导致系统运行缓慢。
2. 系统频繁死机:系统文件损坏或驱动程序冲突等原因可能导致电脑频繁死机。
3. 系统蓝屏:系统文件损坏或硬件故障可能导致电脑蓝屏。
4. 系统中毒:电脑感染病毒后,重装系统是清除病毒的有效方法。
二、重装Widows 7系统的准备工作

1. 下载Widows 7系统镜像文件:您可以从官方网站或其他可靠渠道下载Widows 7系统镜像文件。
2. 制作启动U盘:使用U盘制作工具将系统镜像文件制作成启动U盘。
3. 备份重要数据:在重装系统前,请备份电脑中的重要数据,以免丢失。
三、Widows 7系统重装步骤
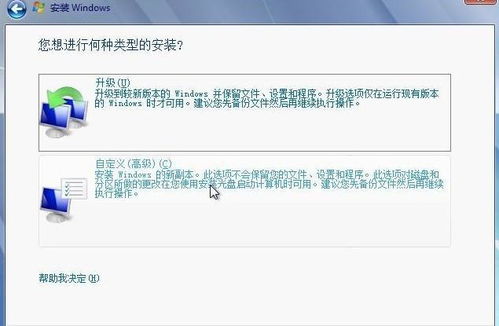
1. 开机进入BIOS设置
1.1 开机时按下F2键进入BIOS设置。
1.2 在BIOS设置中找到并选择“Boo”选项卡。
1.3 将启动顺序设置为“U盘启动”或“USB-HDD启动”,然后保存设置并退出BIOS。
2. 从U盘启动电脑
2.1 将制作好的启动U盘插入电脑USB接口。
2.2 开机后,电脑会从U盘启动,进入Widows 7安装界面。
3. 安装Widows 7系统
3.1 选择安装语言、时间和键盘布局,然后点击“下一步”。
3.2 选择安装类型,这里选择“自定义(高级)”。
3.3 选择要安装系统的分区,然后点击“下一步”。
3.4 格式化分区,然后点击“下一步”。
3.5 开始安装Widows 7系统,等待安装完成。
4. 设置用户账户和密码
4.1 设置用户账户名称和密码,然后点击“下一步”。
4.2 设置网络设置,选择“连接到Iere”或“不连接到Iere”,然后点击“下一步”。
5. 安装驱动程序和软件
5.1 系统安装完成后,会自动安装驱动程序和软件。
5.2 安装完成后,重启电脑。
四、

通过以上步骤,您可以轻松重装Widows 7系统,解决电脑系统问题。在重装系统过程中,请注意备份重要数据,以免丢失。同时,建议定期备份系统,以防止系统问题再次发生。
标签:

Widows 7 系统重装 电脑维护 系统优化 装机教程
