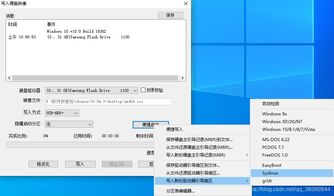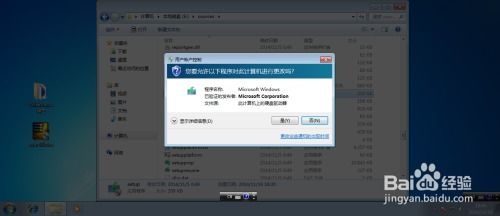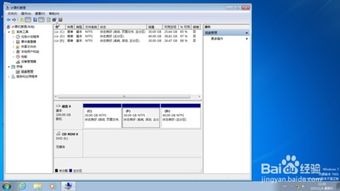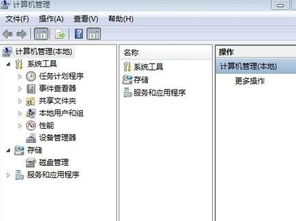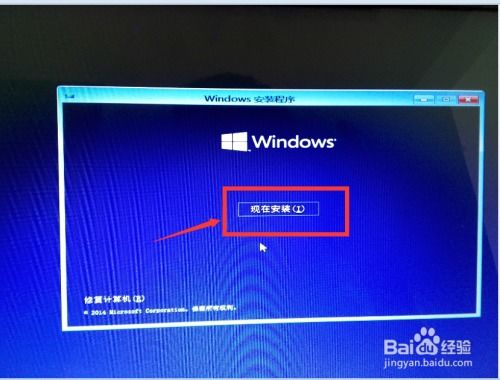Widows双系统安装指南:轻松实现多系统共存

随着计算机技术的发展,许多用户希望在自己的电脑上安装多个操作系统,以便于满足不同的工作或娱乐需求。Widows双系统安装就是其中一种常见的选择。本文将为您详细介绍如何在Widows电脑上安装双系统,让您轻松实现多系统共存。
标签:双系统安装,Widows,多系统共存
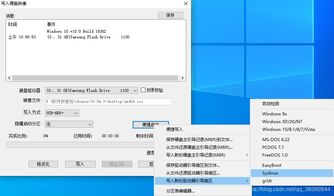
准备工作

在开始安装双系统之前,我们需要做一些准备工作,以确保安装过程顺利进行。
硬件要求:确保您的电脑硬件配置满足安装双系统的要求,如足够的硬盘空间、内存等。
系统镜像文件:下载您想要安装的Widows系统镜像文件,如Widows 10、Widows 11等。您可以从官方网站或其他可靠渠道获取。
U盘制作工具:下载并安装U盘制作工具,如Rufus、Widows To Go等,用于制作启动U盘。
备份重要数据:在安装双系统之前,请确保备份电脑中的重要数据,以免在安装过程中丢失。
标签:准备工作,系统镜像,U盘制作,数据备份
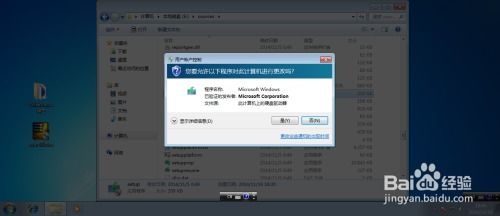
制作启动U盘

制作启动U盘是安装双系统的第一步,以下是制作启动U盘的步骤:
插入U盘:将U盘插入电脑的USB接口。
选择U盘制作工具:打开您下载的U盘制作工具,如Rufus。
选择镜像文件:在U盘制作工具中,选择您下载的Widows系统镜像文件。
开始制作:点击“开始”按钮,等待U盘制作完成。
标签:制作启动U盘,U盘制作工具,镜像文件

设置BIOS启动顺序
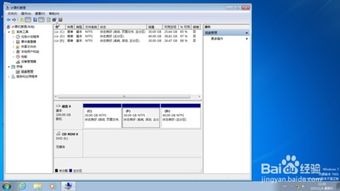
在安装双系统之前,我们需要设置BIOS启动顺序,以确保电脑可以从U盘启动。
重启电脑:关闭电脑,然后重新启动。
进入BIOS设置:在启动过程中,按下相应的键(如F2、Del等)进入BIOS设置。
设置启动顺序:在BIOS设置中,找到“Boo”或“Boo Order”选项,将U盘设置为第一启动项。
保存并退出:设置完成后,保存BIOS设置并退出。
标签:BIOS设置,启动顺序,U盘启动

安装Widows系统

完成BIOS设置后,电脑将自动从U盘启动,并开始安装Widows系统。
选择安装类型:在安装过程中,选择“自定义:仅安装Widows(高级)”选项。
分区选择:选择一个未分配的磁盘分区,然后点击“下一步”。
格式化分区:选择“格式化”选项,然后点击“下一步”。
安装Widows:等待Widows系统安装完成。
标签:安装Widows,自定义安装,分区选择
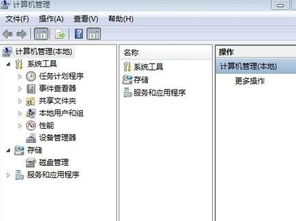
安装第二个操作系统
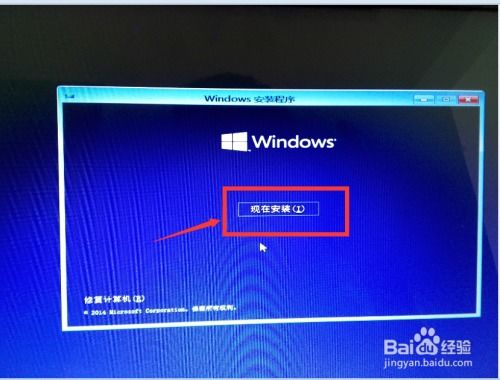
在安装完Widows系统后,我们可以继续安装第二个操作系统,如Liux、Widows 7等。
重启电脑:关闭电脑,然后重新启动。
进入BIOS设置:在启动过程中,按下相应的键进入BIOS设置。
设置启动顺序:将U盘设置为第一启动项。
安装第二个操作系统:按照上述步骤安装第二个操作系统。