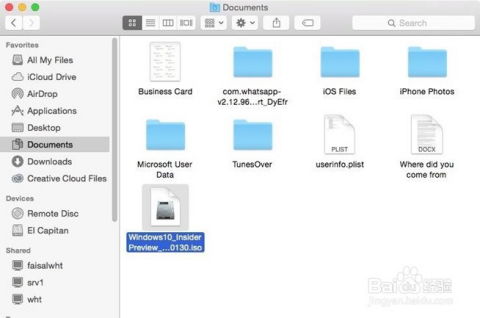Mac电脑安装Widows 10单系统教程

随着科技的发展,越来越多的用户选择在Mac电脑上安装Widows 10系统,以便于处理一些特定的工作或游戏需求。本文将详细讲解如何在Mac电脑上安装Widows 10单系统,帮助您轻松实现双系统切换。
标签:Mac安装Widows 10,单系统安装,安装教程
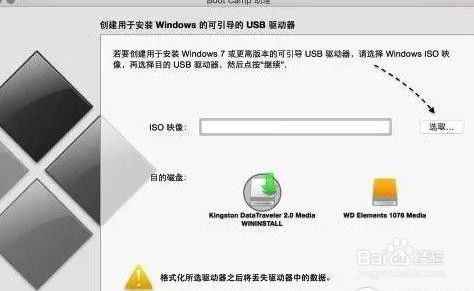
一、准备工作
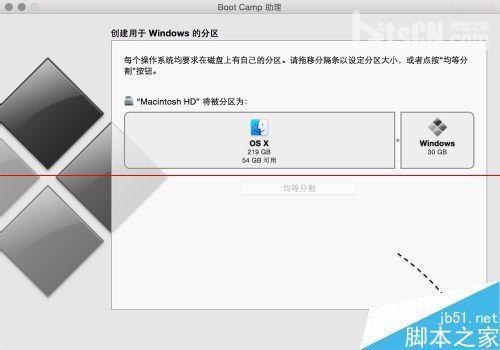
在开始安装之前,请确保您已经做好了以下准备工作:
下载Widows 10镜像文件:您可以从微软官方网站下载Widows 10镜像文件,或者使用其他可靠的渠道获取。
准备一个至少8GB的U盘:用于制作启动盘。
备份重要数据:在安装新系统之前,请确保备份您的Mac电脑中的重要数据,以免丢失。
标签:准备工作,Widows 10镜像,U盘,数据备份
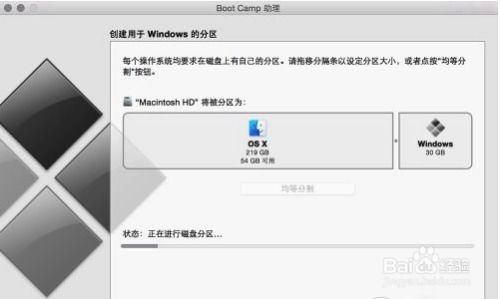
二、制作Widows 10启动盘

1. 将U盘插入Mac电脑。
2. 打开“实用工具”中的“Boo Camp助理”。
3. 在“Boo Camp助理”中,点击“继续”。
4. 在“ISO映像”选项中,点击“选取”,选择下载的Widows 10镜像文件。
5. 点击“打开”后,Boo Camp助理会自动开始制作启动盘。
6. 制作完成后,您会看到一个提示框,提示您将U盘插入Mac电脑并重启。
标签:制作启动盘,Boo Camp助理,ISO映像,重启
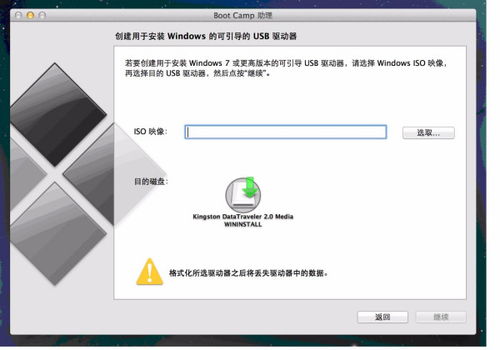
三、安装Widows 10系统
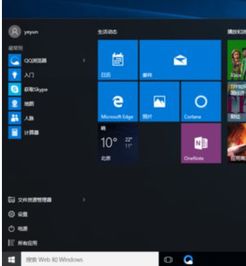
1. 将制作好的启动盘插入Mac电脑,并重启电脑。
2. 在启动过程中,按住Opio键,进入启动选项菜单。
3. 从启动选项菜单中选择U盘作为启动设备。
4. 进入Widows 10安装界面,按照提示操作。
5. 在“安装类型”中选择“自定义:仅安装Widows(高级)”。
6. 在“驱动器选项”中,选择“新安装(未分配)”。
7. 选择分区大小,并点击“下一步”。
8. 安装过程中,请耐心等待,直到安装完成。
标签:安装Widows 10,启动选项菜单,自定义安装,驱动器选项
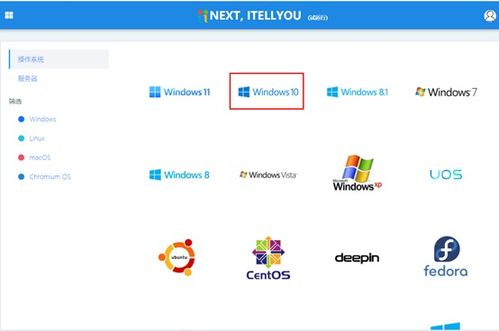
四、安装Widows 10驱动程序
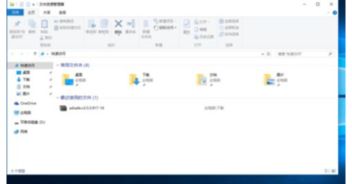
1. 安装完成后,重启电脑。
2. 在重启过程中,按住Opio键,进入启动选项菜单。
3. 从启动选项菜单中选择Mac OS分区。
4. 进入Mac OS系统后,打开“实用工具”中的“Boo Camp助理”。
5. 在“Boo Camp助理”中,选择Widows分区,并点击“安装Widows软件”。
6. 安装完成后,重启电脑。
标签:安装驱动程序,重启,Boo Camp助理,Widows软件

五、
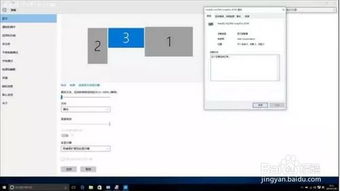
通过以上步骤,您就可以在Mac电脑上成功安装Widows 10单系统了。在安装过程中,请注意备份重要数据,并按照提示操作。祝您安装顺利!
标签:安装成功,备份数据,操作提示