Wi10系统无法进入Widows系统的解决方法详解

随着科技的发展,Widows 10系统已经成为许多用户的首选操作系统。在使用过程中,有时会遇到无法进入Widows系统的情况。本文将详细介绍Wi10系统无法进入Widows系统的原因及解决方法,帮助您快速解决问题。
标签:Wi10系统、无法进入、解决方法、原因分析

一、Wi10系统无法进入Widows系统的原因分析

1. 硬件故障:硬盘、内存条、显卡等硬件设备出现故障,可能导致系统无法正常启动。
2. 系统文件损坏:系统文件损坏或丢失,导致系统无法正常启动。
3. 驱动程序问题:驱动程序不兼容或损坏,导致系统无法正常启动。
4. 病毒感染:病毒感染系统文件,导致系统无法正常启动。
5. 系统设置错误:系统设置错误,如BIOS设置、启动顺序等,导致系统无法正常启动。
二、Wi10系统无法进入Widows系统的解决方法
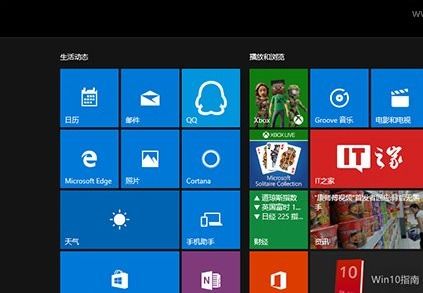
1. 重启电脑:尝试重启电脑,看是否能够解决问题。
2. 进入安全模式:按F8键进入安全模式,检查系统是否能够正常运行。
3. 检查硬件设备:检查硬盘、内存条、显卡等硬件设备是否正常,如有故障,请及时更换。
4. 检查系统文件:使用系统自带的工具检查系统文件,修复损坏的系统文件。
5. 更新驱动程序:更新显卡、网卡等硬件设备的驱动程序,确保驱动程序兼容。
6. 检查病毒感染:使用杀毒软件检查电脑是否感染病毒,如有病毒,请及时清除。
7. 修改BIOS设置:进入BIOS设置,检查启动顺序、硬盘设置等,确保设置正确。
8. 制作启动U盘:制作Wi10启动U盘,使用启动U盘修复系统。
9. 重装系统:如果以上方法都无法解决问题,可以考虑重装系统。
三、制作Wi10启动U盘的步骤
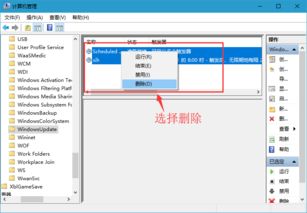
1. 准备一个空的U盘,容量至少8GB。
2. 下载Widows 10镜像文件。
3. 下载制作启动U盘的工具,如Widows Media Creaio Tool。
4. 将U盘连接到电脑,并确保电脑能够识别U盘。
5. 运行制作启动U盘的工具,选择“创建安装盘”。
6. 选择Widows 10镜像文件和U盘,点击“下一步”。
7. 等待工具制作完成,制作完成后,U盘即可作为启动U盘使用。
四、
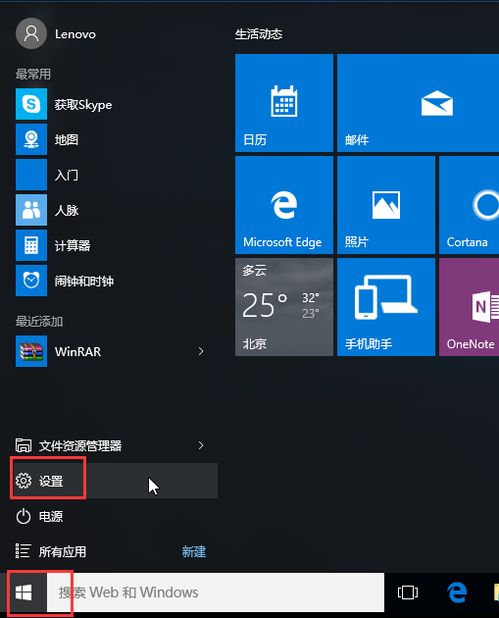
Wi10系统无法进入Widows系统的情况可能由多种原因导致,本文详细介绍了Wi10系统无法进入Widows系统的原因及解决方法。希望本文能帮助您解决Wi10系统无法进入Widows系统的问题,让您的电脑恢复正常使用。
标签:Wi10系统、无法进入、解决方法、制作启动U盘

