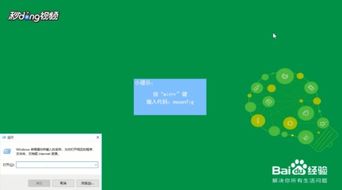Widows 10无法进入系统?教你几招轻松解决

在日常生活中,电脑作为我们工作、学习的重要工具,偶尔会遇到一些故障。其中,Widows 10无法进入系统的情况让许多用户感到头疼。本文将为您详细介绍几种解决Widows 10无法进入系统的方法,让您轻松应对此类问题。
标签:Widows 10,无法进入系统,解决方法
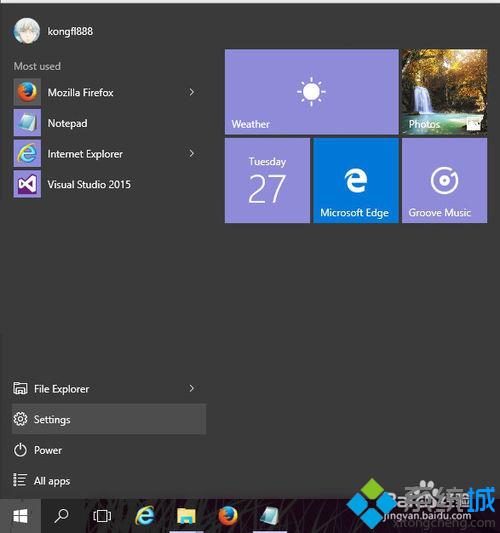
一、检查硬件问题
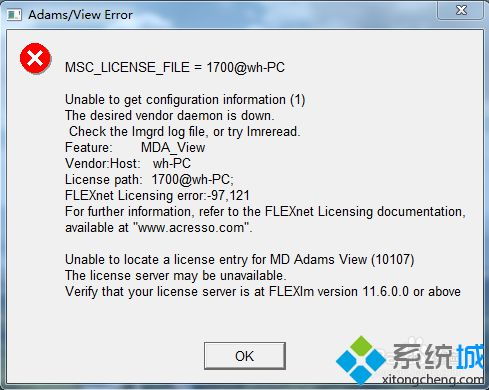
当Widows 10无法进入系统时,首先应该检查硬件问题。以下是一些常见的硬件问题及解决方法:
电源问题:确保电脑电源线连接正常,电源适配器供电充足。
硬盘问题:检查硬盘是否损坏,可以使用硬盘检测工具进行检测。
内存问题:检查内存条是否接触不良或损坏,可以尝试更换内存条。
显卡问题:检查显卡驱动是否正常,可以尝试更新显卡驱动或重装显卡驱动。
标签:硬件问题,电源,硬盘,内存,显卡
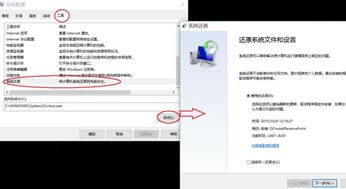
二、检查启动顺序
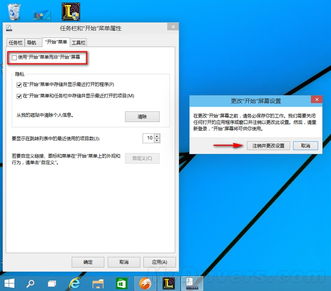
电脑无法进入系统,可能是启动顺序设置错误。以下是如何检查和修改启动顺序的方法:
开机时按下F2键进入BIOS设置。
在BIOS设置中找到“Boo”选项,进入“Boo Order”或“Boo Prioriy”。
将硬盘设置为第一启动项,确保光驱或USB驱动器不在启动列表中。
保存设置并退出BIOS,重启电脑。
标签:启动顺序,BIOS,硬盘,光驱,USB驱动器

三、进入安全模式

如果以上方法都无法解决问题,可以尝试进入安全模式进行修复。以下是如何进入安全模式的方法:
开机时按下F8键,进入高级启动选项。
选择“安全模式”或“安全模式带网络连接”,按Eer键。
在安全模式下,可以使用系统自带的修复工具修复系统问题。
标签:安全模式,高级启动选项,修复工具
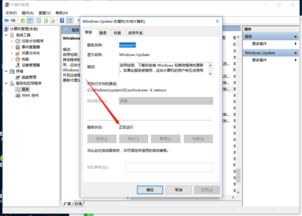
四、使用系统还原
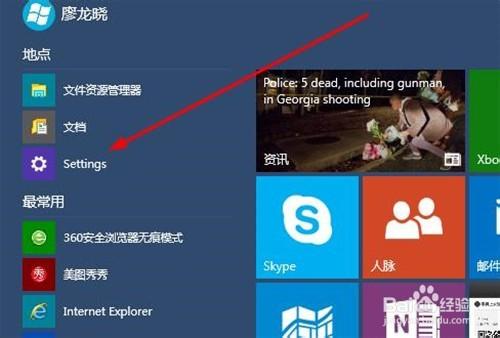
如果系统更新或安装新软件导致无法进入系统,可以使用系统还原功能恢复到之前的稳定状态。以下是如何使用系统还原的方法:
在安全模式下,点击“开始”菜单,选择“控制面板”。
在控制面板中,找到“系统和安全”,点击“系统”。
在左侧菜单中,选择“系统保护”,然后点击“系统还原”。
选择要还原的系统日期和时间,点击“下一步”。
按照提示完成系统还原操作。
标签:系统还原,系统保护,系统日期和时间
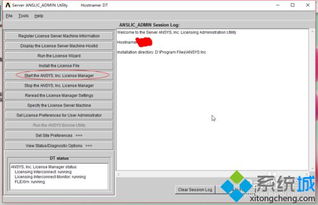
五、重装系统
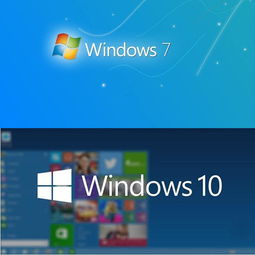
如果以上方法都无法解决问题,最后的选择是重装系统。以下是如何重装Widows 10的方法:
准备Widows 10安装盘或U盘。
开机时按下相应的快捷键(如F12)进入启动菜单。
选择U盘或安装盘作为启动设备,按Eer键。
按照提示完成Widows 10安装过程。
标签:重装系统,安装盘,U盘,启动菜单
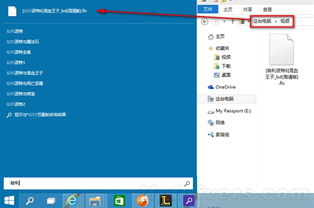
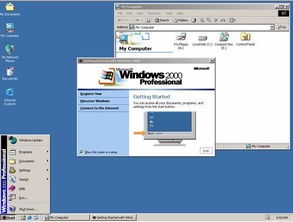
Widows 10无法进入系统的情况虽然让人头疼,但通过以上方法,相信您已经可以轻松解决此类问题。希望本文对您有所帮助。
标签:解决方法,Widows 10