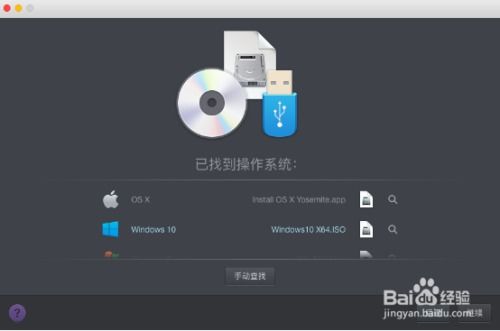如何在Widows 10系统中安装Mac OS系统
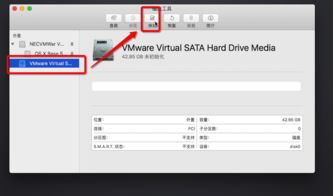
随着科技的发展,越来越多的用户希望体验不同操作系统的魅力。虽然Widows 10和Mac OS是两个截然不同的操作系统,但通过一些方法,我们可以在Widows 10系统中安装Mac OS。本文将为您详细介绍如何在Widows 10系统中安装Mac OS系统。
标签:Mac OS,Widows 10,虚拟机,安装方法
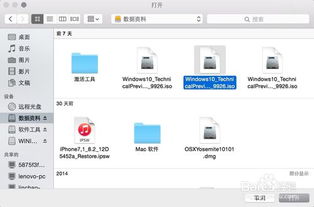
一、了解Mac OS系统

Mac OS是苹果公司开发的操作系统,以其简洁、高效、安全著称。Mac OS系统拥有独特的用户界面和丰富的应用程序,深受广大用户喜爱。
二、选择合适的虚拟机软件
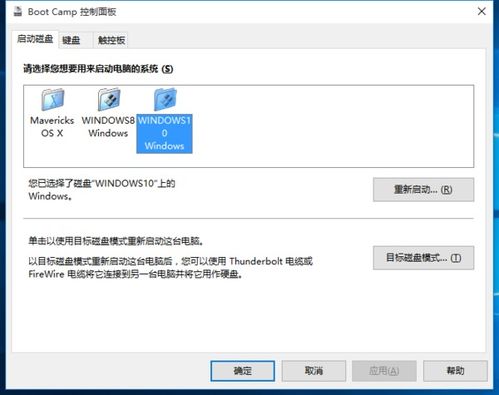
在Widows 10系统中安装Mac OS,我们需要借助虚拟机软件。目前市面上比较流行的虚拟机软件有VMware Worksaio、VirualBox等。以下以VMware Worksaio为例进行介绍。
三、下载Mac OS镜像文件
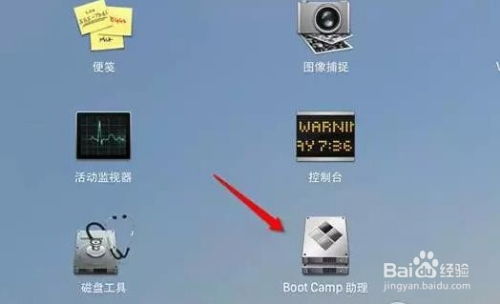
在安装Mac OS之前,我们需要下载Mac OS的镜像文件。可以从官方网站或其他可靠渠道获取。下载完成后,将镜像文件保存到本地。
四、创建虚拟机

1. 打开VMware Worksaio,点击“文件”菜单,选择“新建虚拟机”。
2. 在“新建虚拟机向导”中,选择“自定义(高级)配置”。
3. 在“安装操作系统”步骤中,选择“安装客户机操作系统”,然后点击“下一步”。
4. 在“安装客户机操作系统”步骤中,选择“稍后安装操作系统”,然后点击“下一步”。
5. 在“操作系统类型”步骤中,选择“Mac OS”,然后选择Mac OS的版本,点击“下一步”。
6. 在“安装源”步骤中,选择“文件”,然后点击“浏览”,找到保存Mac OS镜像文件的路径,点击“打开”,然后点击“下一步”。
7. 根据需要设置虚拟机的名称、位置和内存大小,点击“下一步”。
8. 在“网络类型”步骤中,根据需要选择网络连接方式,点击“下一步”。
9. 在“存储类型”步骤中,根据需要选择存储类型,点击“下一步”。
10. 在“存储配置”步骤中,根据需要选择存储配置,点击“下一步”。
11. 在“虚拟硬盘文件类型”步骤中,根据需要选择虚拟硬盘文件类型,点击“下一步”。
12. 在“虚拟硬盘大小”步骤中,根据需要设置虚拟硬盘大小,点击“下一步”。
13. 在“虚拟机选项”步骤中,根据需要选择虚拟机选项,点击“下一步”。
14. 在“自定义硬件”步骤中,根据需要选择硬件配置,点击“下一步”。
15. 在“完成”步骤中,点击“完成”按钮,完成虚拟机的创建。
五、安装Mac OS系统

1. 双击创建的虚拟机,启动虚拟机。
2. 在虚拟机中,选择“使用ISO映像文件启动”,然后点击“继续”。
3. 在弹出的窗口中,选择下载的Mac OS镜像文件,点击“打开”。
4. 按照Mac OS安装向导进行操作,完成Mac OS系统的安装。
六、
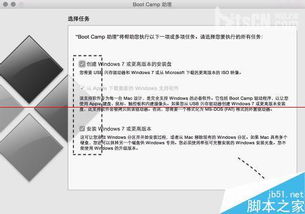
通过以上步骤,我们可以在Widows 10系统中安装Mac OS系统。这样,我们就可以在同一个电脑上同时使用Widows 10和Mac OS,体验不同操作系统的魅力。
标签:Mac OS安装,Widows 10虚拟机,安装教程