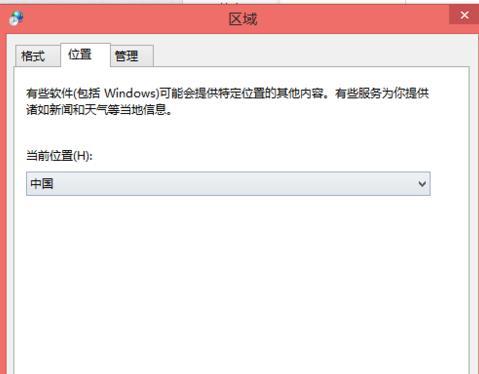Widows 8系统语言更改教程
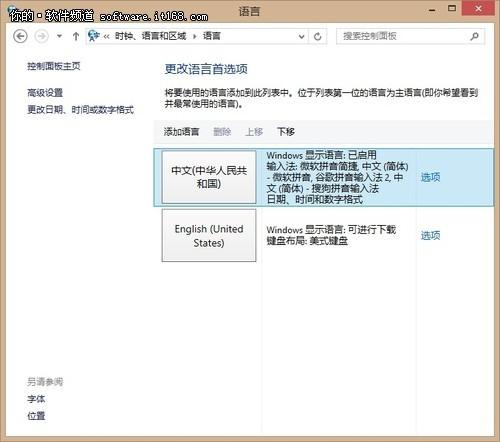
随着全球化的推进,越来越多的用户需要使用多语言操作系统。Widows 8作为微软公司的一款操作系统,提供了丰富的语言支持。本文将详细介绍如何在Widows 8系统中更改显示语言,帮助用户轻松适应不同语言环境。
标签:Widows 8,系统语言,更改教程
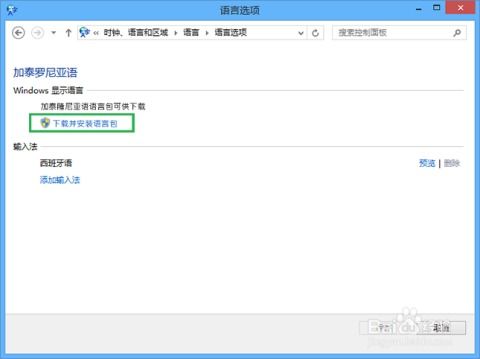
一、检查系统是否支持所需语言
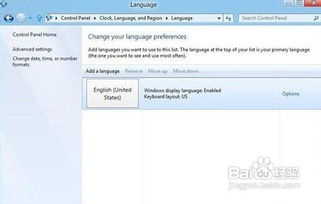
在更改系统语言之前,首先需要确认您的Widows 8系统是否支持所需的语言。可以通过以下步骤进行检查:
点击屏幕左下角的开始按钮。
在搜索框中输入“控制面板”,然后点击进入。
在控制面板中,找到“时钟、语言和区域”选项,点击进入。
在“区域和语言”选项卡中,点击“更改系统区域和语言”。
在“语言”选项卡中,查看是否已安装所需语言。如果没有,需要先下载并安装相应的语言包。
标签:系统支持,语言检查,Widows 8
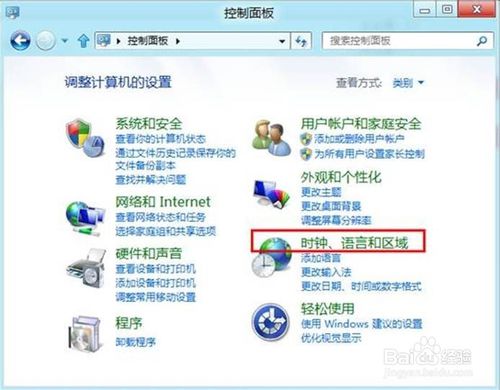
二、下载并安装语言包
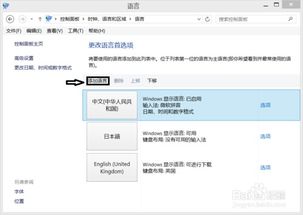
如果系统不支持所需语言,需要下载并安装相应的语言包。以下是下载和安装语言包的步骤:
在“语言”选项卡中,点击“添加语言”。
在“选择要添加的语言”列表中,找到所需语言,然后点击“添加”。
系统会自动下载并安装所需语言包。请耐心等待下载完成。
下载完成后,点击“下一步”,然后点击“完成”。
标签:语言包,下载,安装,Widows 8
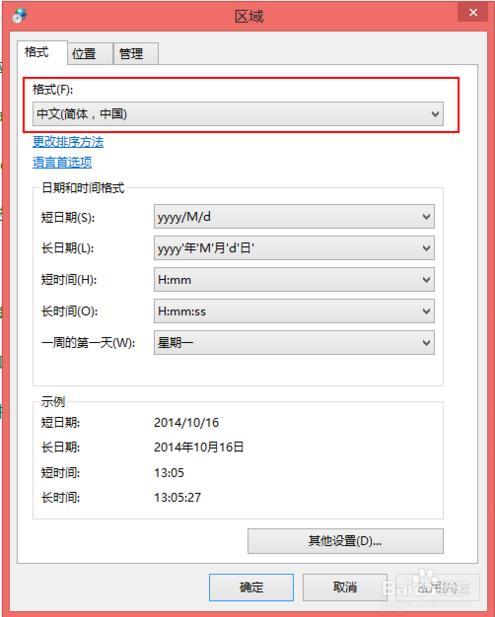
三、设置系统语言
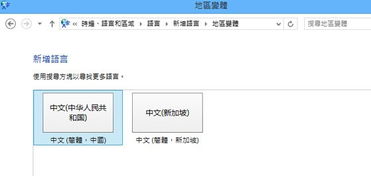
下载并安装语言包后,接下来需要设置系统语言。以下是设置系统语言的步骤:
在“语言”选项卡中,找到刚刚添加的语言,然后点击“设置”。
在“文本服务和输入语言”选项卡中,点击“更改系统区域设置”。
在“系统区域设置”窗口中,选择所需的语言,然后点击“确定”。
返回“语言”选项卡,点击“确定”。
标签:系统语言,设置,Widows 8
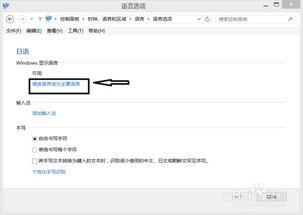
四、重启计算机
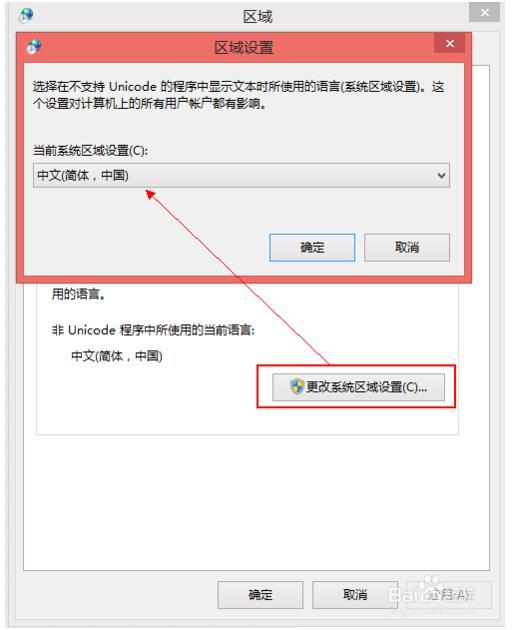
设置完成后,需要重启计算机使更改生效。以下是重启计算机的步骤:
点击屏幕左下角的开始按钮。
在搜索框中输入“关机”。
在搜索结果中,找到“关机”选项,然后点击。
标签:重启计算机,Widows 8
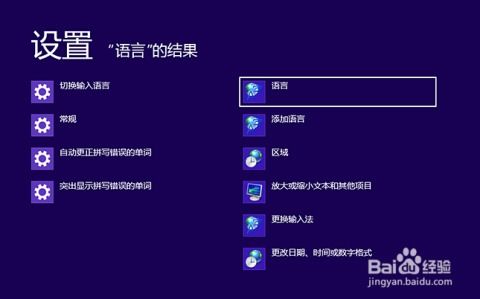
五、
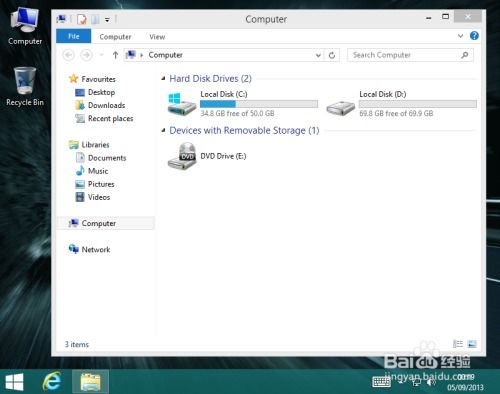
通过以上步骤,您可以在Widows 8系统中更改显示语言。这样,无论您身处何种语言环境,都能轻松使用Widows 8系统。希望本文对您有所帮助。
标签:Widows 8,系统语言