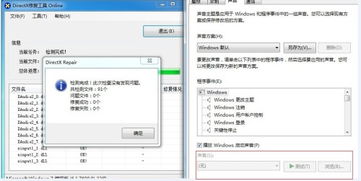Widows 8系统没声音的解决方法详解
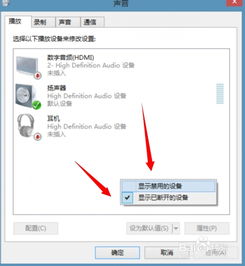
在日常生活中,电脑是我们不可或缺的工具之一。然而,有时候我们会遇到一些小问题,比如Widows 8系统没声音。本文将为您详细介绍解决这一问题的方法,帮助您恢复电脑的正常使用。
标签:Widows 8,系统没声音,解决方法

一、检查音量设置
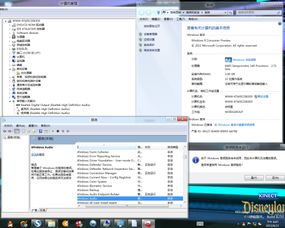
首先,我们需要检查电脑的音量设置是否正确。以下是检查音量设置的步骤:
点击任务栏右下角的音量图标。
查看音量是否被静音。
调整音量至合适水平。
检查是否所有音量控制都处于开启状态。
如果以上步骤无法解决问题,请继续阅读下文。
标签:音量设置,检查,静音

二、检查音频设备

如果音量设置没有问题,那么可能是音频设备出现了问题。以下是检查音频设备的步骤:
打开“控制面板”。
点击“硬件和声音”。
点击“设备管理器”。
展开“声音、视频和游戏控制器”类别。
检查是否有黄色感叹号或问号标记的设备。
如果存在黄色感叹号或问号标记的设备,请尝试更新或重新安装该设备的驱动程序。
标签:音频设备,设备管理器,驱动程序
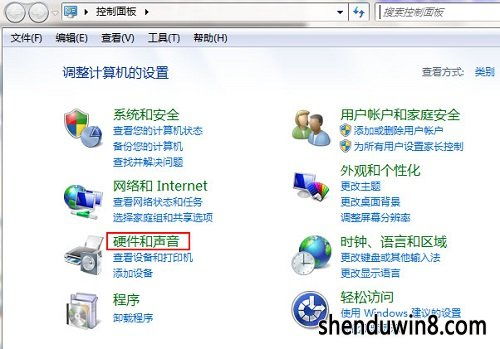
三、检查声卡驱动程序
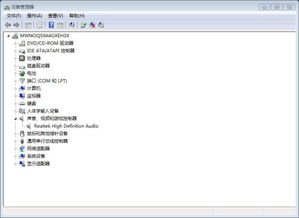
声卡驱动程序是电脑处理音频信号的关键。以下是如何检查和更新声卡驱动程序的步骤:
打开“控制面板”。
点击“硬件和声音”。
点击“设备管理器”。
展开“声音、视频和游戏控制器”类别。
右键点击声卡设备,选择“更新驱动程序”。
选择“自动搜索更新的驱动程序软件”。
按照提示完成驱动程序的更新。
如果更新驱动程序后问题仍然存在,请尝试重新安装声卡驱动程序。
标签:声卡驱动程序,更新,重新安装
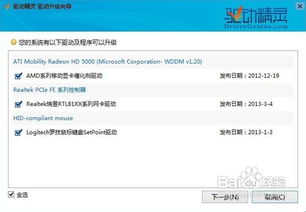
四、检查Widows Audio服务

Widows Audio服务是Widows操作系统中的一个关键服务,负责处理音频播放。以下是如何检查和启动Widows Audio服务的步骤:
按下“Wi + R”键,输入“services.msc”并按回车。
在“服务”窗口中找到“Widows Audio”服务。
右键点击“Widows Audio”,选择“属性”。
将“启动类型”设置为“自动”。
点击“启动”按钮,启动Widows Audio服务。
如果Widows Audio服务无法启动,请尝试重新安装Widows Audio服务。
标签:Widows Audio服务,启动,服务
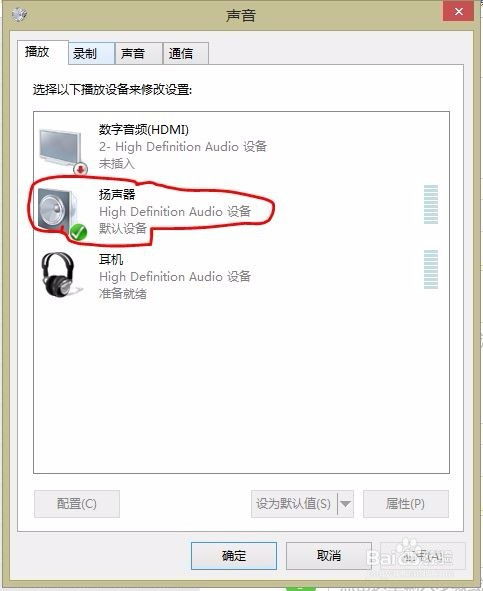
五、重置系统
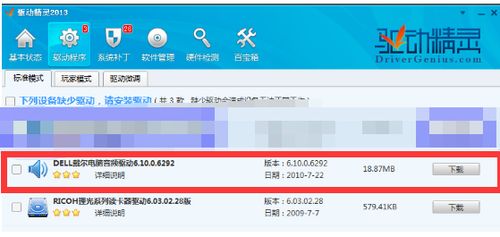
如果以上方法都无法解决问题,您可以考虑重置系统。以下是重置系统的步骤:
按下“Wi + I”键,打开“设置”。
点击“更新和安全”。
点击“恢复”。
点击“高级启动”。
点击“立即重置此电脑”。
按照提示完成系统重置。
请注意,重置系统会删除所有个人数据和应用程序,请确保备份重要数据。
标签:重置系统,备份,数据

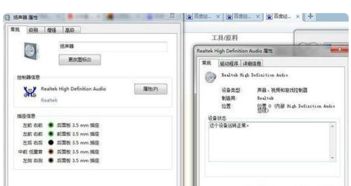
Widows 8系统没声音的问题可能由多种原因引起,但通过以上方法,您应该能够找到并解决问题。希望本文能帮助到您,让您轻松恢复电脑的正常使用。
标签:,问题解决,电脑使用