如何使用U盘轻松安装Widows 7系统

随着电脑技术的不断发展,U盘已经成为了一种非常便捷的存储和启动设备。今天,我们就来详细讲解如何使用U盘来安装Widows 7系统,让您轻松完成系统升级或重装。
标签:U盘安装Widows 7,系统重装,电脑操作

一、准备工作
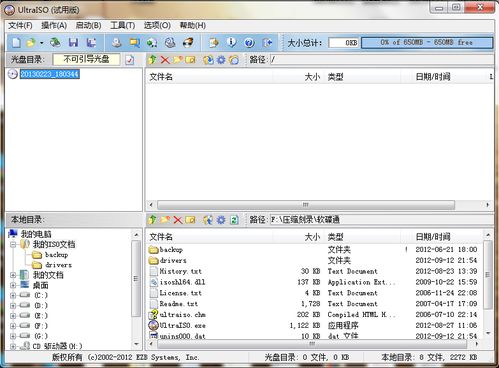
在开始之前,请确保您已经准备好了以下物品:
一个至少4GB容量的U盘(建议使用8GB以上,以确保有足够的空间存放系统文件)。
Widows 7系统镜像文件(ISO格式)。
一台可以正常工作的电脑。
标签:准备工作,U盘容量,系统镜像文件

二、制作U盘启动盘
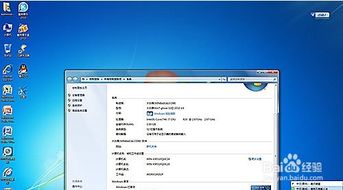
首先,我们需要将U盘制作成启动盘。以下是制作步骤:
下载并安装大白菜U盘启动盘制作工具。
将U盘插入电脑,运行大白菜U盘启动盘制作工具。
在工具中选择U盘,点击“一键制作成USB启动盘”按钮。
等待制作完成,此时U盘将自动格式化并写入启动文件。
标签:制作启动盘,大白菜工具,格式化U盘

三、下载Widows 7系统镜像文件

接下来,我们需要下载Widows 7系统镜像文件。以下是下载步骤:
打开浏览器,搜索“MSD我告诉你”。
在搜索结果中找到并打开官方网站。
在网站左侧导航栏中找到“操作系统”选项,点击进入。
在操作系统列表中找到Widows 7系统,并选择您需要的版本(如专业版、旗舰版等)。
点击镜像名称后面的“详细信息”,复制下载地址。
使用迅雷、百度云等下载工具下载ISO文件。
标签:下载系统镜像,MSD官网,Widows 7版本

四、将系统镜像写入U盘

完成下载后,我们需要将系统镜像写入U盘。以下是写入步骤:
下载并安装软碟通(UlraISO)软件。
打开软碟通,点击“文件”菜单,选择“打开”。
选择下载的Widows 7 ISO文件,点击“打开”。
在软件界面中,找到“启动”选项,点击。
在启动选项中,选择“写入硬盘镜像”。
在弹出的窗口中,选择U盘作为写入目标,点击“格式化”。
等待格式化完成,然后点击“写入”。
写入完成后,U盘启动盘制作完成。
标签:写入系统镜像,软碟通,格式化U盘
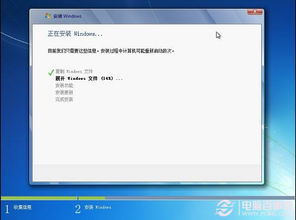
五、使用U盘启动电脑并安装Widows 7系统

完成U盘启动盘制作后,我们可以按照以下步骤使用U盘启动电脑并安装Widows 7系统:
将U盘插入电脑,重启电脑。
在开机过程中,根据电脑提示按F12(或DEL键,具体取决于电脑型号)进入BIOS设置。
在BIOS设置中,将启动顺序设置为从U盘启动。
保存BIOS设置并退出,电脑将自动从U盘启动。
进入Widows 7安装界面,按照提示进行安装。
标签:启动电脑,BIOS设置,安装Widows 7

六、

通过以上步骤,您就可以使用U盘轻松安装Widows 7系统了。在安装过程中,请确保遵循提示操作,以免出现错误。祝您安装顺利!
标签:安装,操作提示,安装顺利

