Widows 10系统恢复出厂设置:轻松解决系统故障
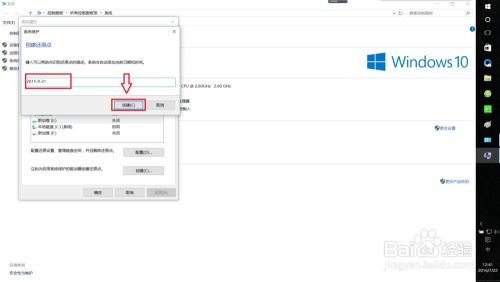
随着电脑使用时间的增长,系统可能会出现各种问题,如卡顿、蓝屏、程序冲突等。这时,恢复出厂设置是一个有效的解决方案。本文将详细介绍如何在Widows 10系统中进行恢复出厂设置,帮助您轻松解决系统故障。
标签:Widows 10,恢复出厂设置,系统故障

一、了解恢复出厂设置

恢复出厂设置是指将电脑系统恢复到初始安装时的状态,包括操作系统、驱动程序、软件等。这个过程会删除所有个人数据和应用程序,因此在进行此操作之前,请确保备份重要数据。
标签:恢复出厂设置,初始安装,数据备份
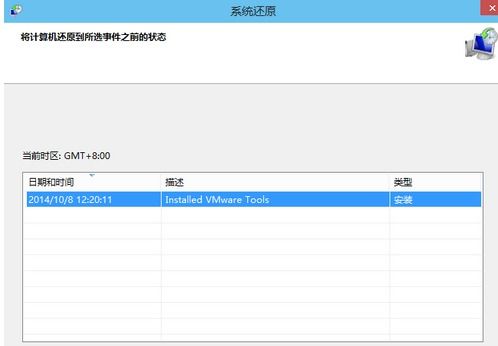
二、恢复出厂设置的两种方法
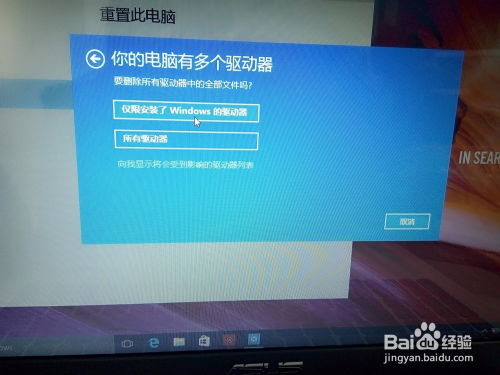
在Widows 10系统中,恢复出厂设置主要有两种方法:通过设置界面和通过恢复环境。
标签:恢复出厂设置,设置界面,恢复环境

三、通过设置界面恢复出厂设置

1. 打开“设置”界面:按下Widows键+I键,或者点击任务栏右下角的“设置”图标。
2. 选择“更新和安全”:在设置界面中,找到并点击“更新和安全”选项。
3. 点击“恢复”:在左侧栏中,找到并点击“恢复”选项。
4. 点击“重置此电脑”:在右侧栏中,找到并点击“重置此电脑”按钮。
5. 选择恢复方式:在弹出的窗口中,您可以选择“保留我的文件”或“删除所有内容”。前者会保留个人文件,后者会删除所有数据。
6. 点击“开始”:确认选择后,点击“开始”按钮,系统将开始恢复出厂设置。
标签:设置界面,恢复方式,保留文件,删除所有内容
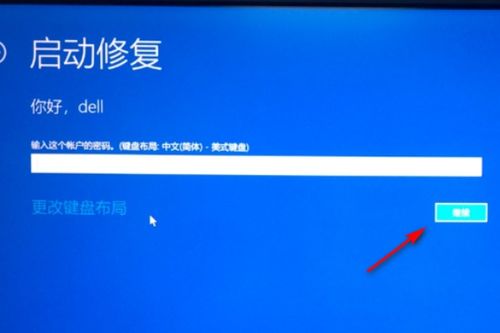
四、通过恢复环境恢复出厂设置

1. 开机进入恢复环境:在电脑启动时,按下Shif键不放,然后点击“重启”按钮。
2. 选择“疑难解答”:在出现的界面中,选择“疑难解答”选项。
3. 选择“重置此电脑”:在疑难解答界面中,选择“重置此电脑”选项。
4. 选择恢复方式:与设置界面类似,您可以选择“保留我的文件”或“删除所有内容”。
5. 点击“开始”:确认选择后,点击“开始”按钮,系统将开始恢复出厂设置。
标签:恢复环境,疑难解答,重置此电脑

五、注意事项

1. 在进行恢复出厂设置之前,请确保备份重要数据。
2. 恢复出厂设置过程中,请勿关闭电脑,以免造成数据丢失。
3. 如果您在恢复出厂设置过程中遇到问题,可以尝试使用Widows安装盘或U盘启动电脑,然后选择“疑难解答”选项进行修复。
标签:注意事项,数据备份,关闭电脑,Widows安装盘
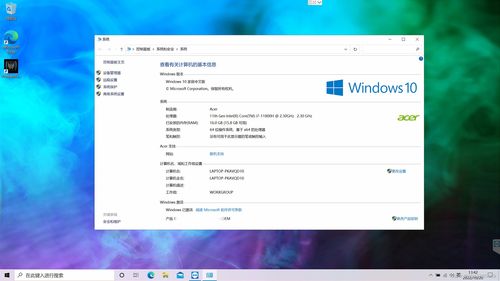
通过以上步骤,您可以在Widows 10系统中轻松恢复出厂设置,解决系统故障。希望本文对您有所帮助!
