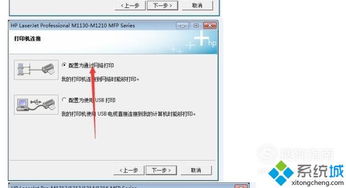Widows系统安装打印机的详细步骤
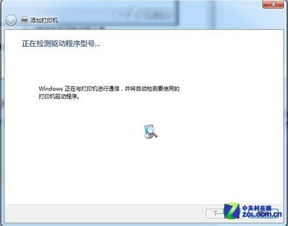
随着科技的不断发展,打印机已经成为我们日常生活中不可或缺的办公设备之一。在Widows系统中安装打印机,可以让我们轻松实现文档的打印。以下是详细的安装步骤,帮助您快速完成打印机的安装。
标签:Widows系统,安装打印机,步骤
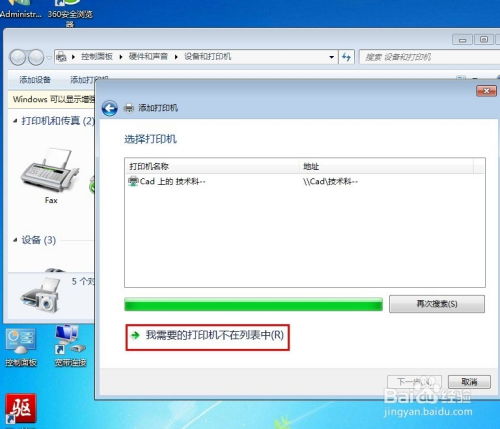
准备工作
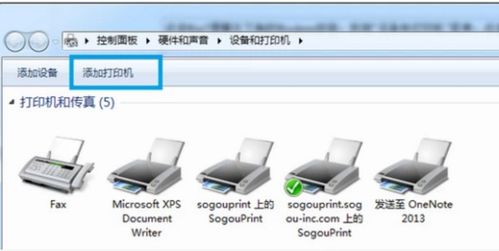
在开始安装打印机之前,请确保您已经具备了以下准备工作:
一台已连接到网络的打印机。
打印机的驱动程序光盘或下载链接。
一台已连接到网络的电脑。
标签:准备工作,打印机,驱动程序,电脑

安装打印机驱动程序
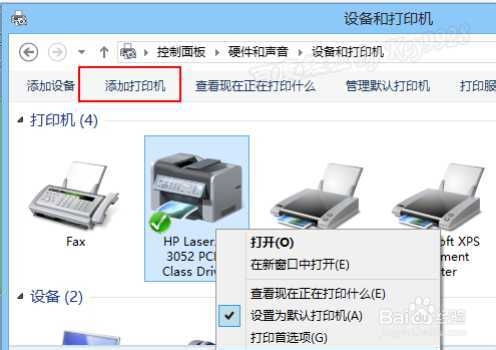
以下是Widows系统安装打印机驱动程序的步骤:
打开电脑,点击屏幕左下角的“开始”按钮。
在搜索框中输入“设备和打印机”,然后点击搜索结果中的“设备和打印机”。
在“设备和打印机”窗口中,点击“添加打印机”。
在弹出的“添加打印机”向导中,选择“添加本地打印机”,然后点击“下一步”。
在“选择打印机端口”页面,选择“使用标准TCP/IP端口”,然后点击“下一步”。
在“添加标准TCP/IP端口”页面,输入打印机的IP地址,然后点击“下一步”。
在“选择打印机驱动程序”页面,选择“从磁盘安装”,然后点击“下一步”。
在弹出的“从磁盘安装”窗口中,点击“浏览”,找到打印机的驱动程序文件,然后点击“打开”。
按照向导提示完成驱动程序的安装。
标签:安装打印机,驱动程序,向导,IP地址
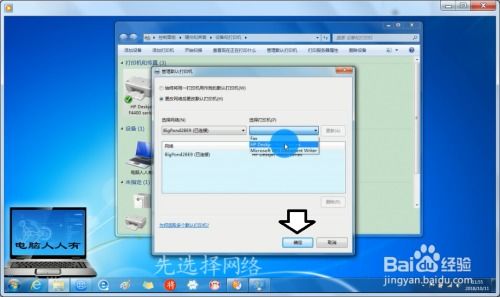
测试打印机是否正常工作
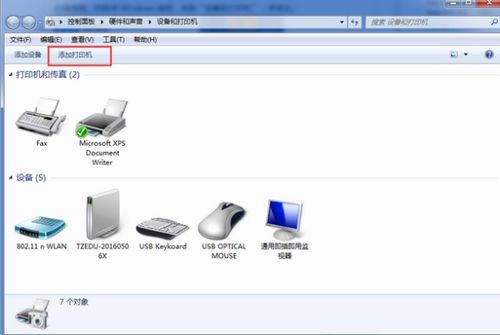
在安装完打印机驱动程序后,我们需要测试打印机是否正常工作。以下是测试步骤:
在“设备和打印机”窗口中,找到刚刚安装的打印机。
右键点击打印机,选择“打印测试页”。
打印机开始打印测试页,检查打印效果是否正常。
标签:测试打印机,打印测试页,打印效果
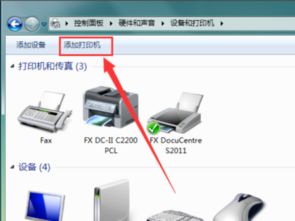
设置默认打印机
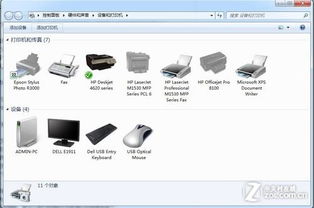
如果您需要将这台打印机设置为默认打印机,可以按照以下步骤操作:
在“设备和打印机”窗口中,找到刚刚安装的打印机。
右键点击打印机,选择“设置默认打印机”。
在弹出的对话框中,选择“是”,然后点击“确定”。
标签:设置默认打印机,设备和打印机,默认打印机
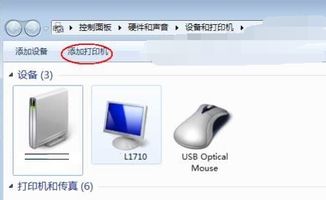

通过以上步骤,您可以在Widows系统中成功安装打印机。在安装过程中,请确保按照提示操作,以免出现错误。如果您在安装过程中遇到任何问题,可以查阅相关资料或寻求专业人士的帮助。
标签:,安装打印机,Widows系统