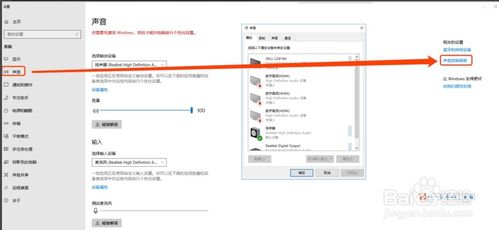Widows 10系统没声音?快速解决方法大揭秘
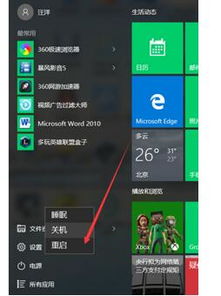
在现代办公和日常生活中,电脑已经成为我们不可或缺的工具。然而,有时候电脑会出现一些小问题,比如Widows 10系统突然没有声音。本文将为您详细介绍几种解决Widows 10系统没声音的方法,帮助您快速恢复音效。
标签:Widows 10,系统没声音,解决方法
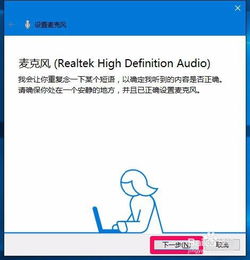
检查音量设置
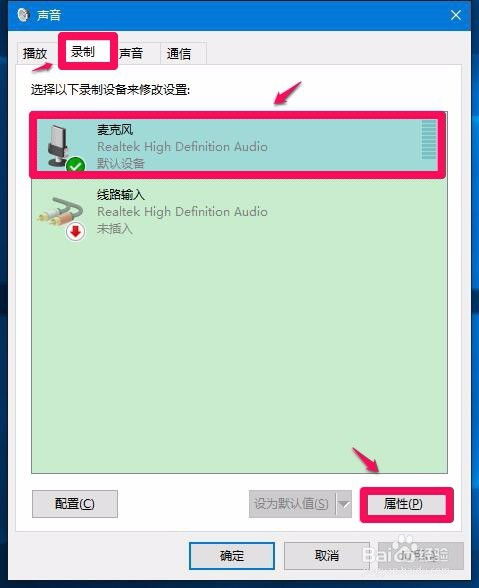
首先,您可以检查电脑的音量设置是否被意外关闭。以下是检查音量设置的步骤:
点击电脑右下角的音量图标。
查看音量是否被静音。
如果音量被静音,请取消静音。
调整音量至合适水平。
如果以上步骤无法解决问题,请继续阅读下文。
标签:音量设置,静音,调整音量
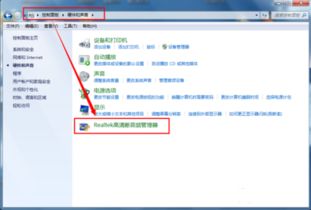
检查设备管理器
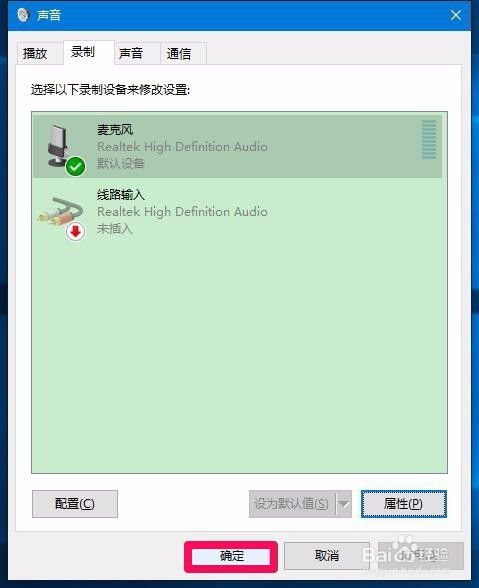
设备管理器可以帮助您检查声卡驱动程序是否正常。以下是检查设备管理器的步骤:
按下“Widows + X”键,选择“设备管理器”。
在“声音、视频和游戏控制器”类别下,查看声卡设备是否正常。
如果声卡设备旁边有一个黄色感叹号或问号,说明设备存在问题。
右击声卡设备,选择“更新驱动程序”。
如果系统提示找不到更新,可以尝试手动下载并安装声卡驱动程序。
完成以上步骤后,重启电脑,查看问题是否解决。
标签:设备管理器,声卡驱动程序,更新驱动程序
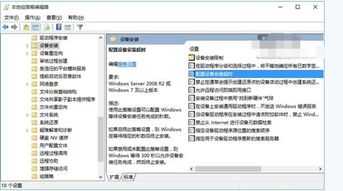
检查线路和音量
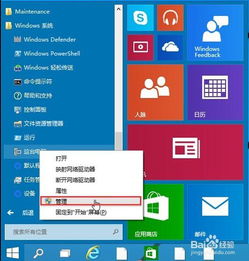
有时候,声音问题可能是由于耳机或扬声器连接线松了或者接入了错误接口导致的。以下是检查线路和音量的步骤:
检查耳机或扬声器是否正确连接到电脑。
确保连接线没有损坏。
尝试将耳机或扬声器插入其他电脑或设备,以排除设备本身的问题。
检查扬声器和耳机是否有自己的音量控制设置,并确保它们已开启。
如果以上步骤无法解决问题,请继续阅读下文。
标签:线路,音量,连接线,扬声器,耳机
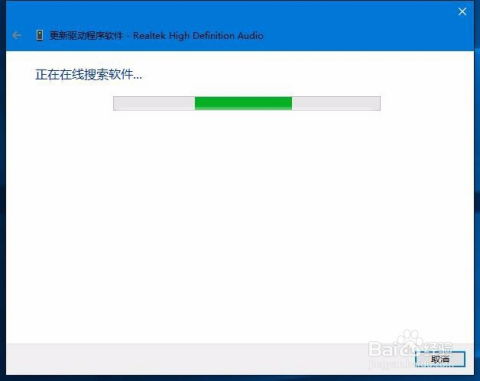
设置默认设备
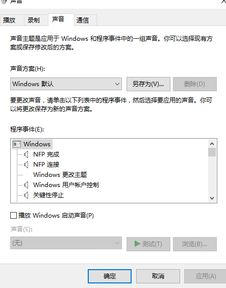
如果您通过USB接口或HDMI接口连接了声音设备,可能需要将这些设备设置为默认音频设备。以下是设置默认设备的步骤:
按下“Widows + X”键,选择“控制面板”。
点击“硬件和声音”,然后选择“声音”。
在“播放”选项卡中,找到您想要设置为默认设备的音频设备。
右击该设备,选择“设置为默认设备”。
完成以上步骤后,重启电脑,查看问题是否解决。
标签:默认设备,USB接口,HDMI接口,音频设备
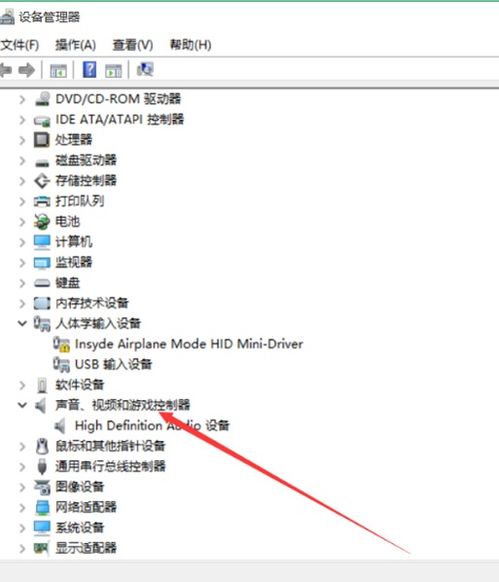
使用系统自带的声音问题疑难解答
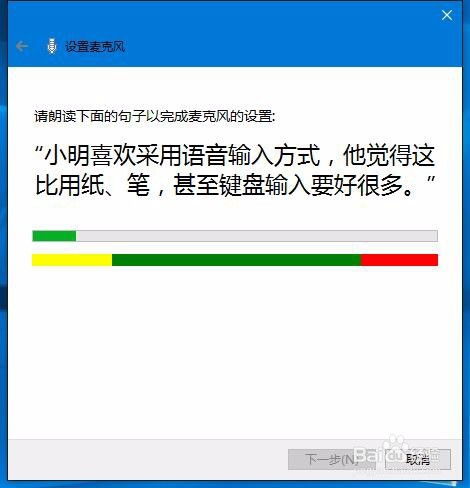
Widows 10系统自带的声音问题疑难解答工具可以帮助您自动检测并修复音频问题。以下是使用声音问题疑难解答的步骤:
按下“Widows + X”键,选择“控制面板”。
点击“硬件和声音”,然后选择“声音”。
在“声音”窗口中,点击“声音问题疑难解答”。
按照提示操作,系统将自动检测并修复音频问题。
完成以上步骤后,重启电脑,查看问题是否解决。
标签:声音问题疑难解答,自动检测,修复音频问题
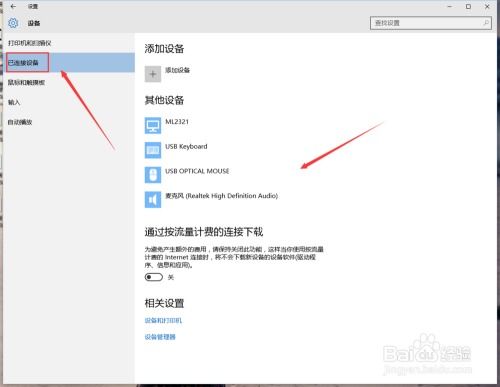
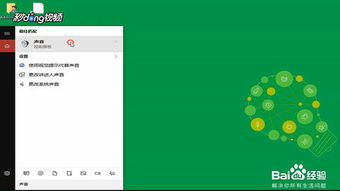
通过以上方法,您可以快速解决Widows 10系统没声音的问题。如果以上方法都无法解决问题,建议您联系电脑制造商或专业技术人员寻求帮助。
标签:,解决方法,电脑制造商,专业技术人员