如何将Widows系统写入U盘——简易教程
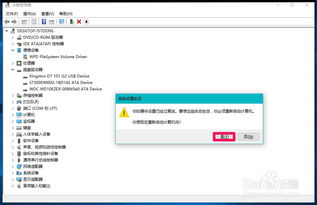
随着电脑技术的不断发展,U盘已成为我们生活中不可或缺的存储工具。除了存储文件,许多用户还希望将Widows系统写入U盘,以便在需要时快速安装系统。本文将为您详细介绍如何将Widows系统写入U盘,让您轻松完成这一操作。
标签:Widows系统,U盘,写入,教程
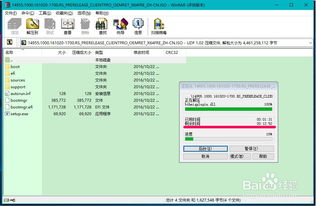
一、准备工具与材料
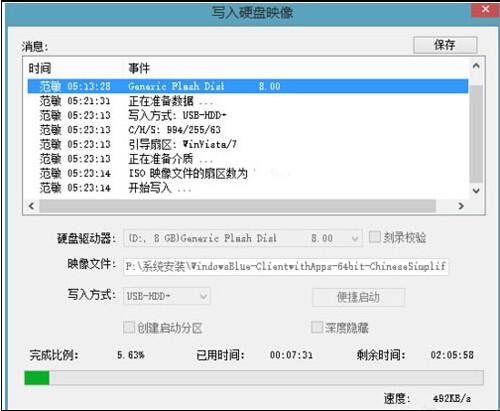
在进行操作之前,请确保您已准备好以下工具与材料:
U盘:建议使用8GB或更大容量的U盘。
Widows系统镜像文件(.iso格式):您可以从官方网站或第三方网站下载纯净版Widows系统镜像文件。
U盘启动制作工具:如 Rufus、老毛桃、大白菜等。
二、制作U盘启动盘

以下是使用Rufus工具制作U盘启动盘的步骤:
下载并安装Rufus工具。
将U盘插入电脑USB接口。
打开Rufus工具,选择U盘作为目标设备。
在“选择映像文件”处,点击“浏览”按钮,选择下载的Widows系统镜像文件。
在“分区方案”和“文件系统”选项中,保持默认设置。
点击“开始”按钮,Rufus将开始制作U盘启动盘。
制作完成后,U盘启动盘已准备好,可以用于安装Widows系统。
三、设置BIOS启动顺序
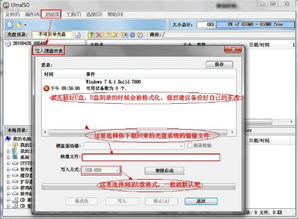
在将U盘启动盘插入电脑后,需要设置BIOS启动顺序,以便从U盘启动安装Widows系统。以下是设置BIOS启动顺序的步骤:
开机时按下F2、F10或Delee键进入BIOS设置界面。
在BIOS设置界面中,找到“Boo”或“Boo Opios”选项。
将U盘设置为第一启动设备,通常为“USB HDD”或“Removable Device”。
保存并退出BIOS设置。
四、安装Widows系统

完成BIOS设置后,电脑将自动从U盘启动,进入Widows系统安装界面。以下是安装Widows系统的步骤:
在安装界面,选择语言、时间和键盘布局,然后点击“下一步”。
选择“自定义:仅安装Widows(高级)”选项。
选择要安装Widows系统的磁盘,点击“格式化”按钮。
等待磁盘格式化完成后,点击“下一步”。
等待Widows系统安装完成,重启电脑。
五、
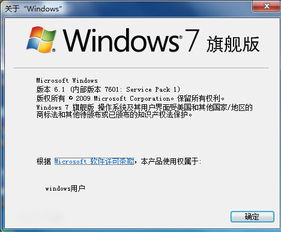
通过以上步骤,您已经成功将Widows系统写入U盘,并学会了如何从U盘启动安装Widows系统。在操作过程中,请注意备份重要数据,以免数据丢失。希望本文对您有所帮助。
标签:Widows系统安装,U盘启动,教程,操作步骤

