电脑开机进不了Widows系统?原因及解决方法详解
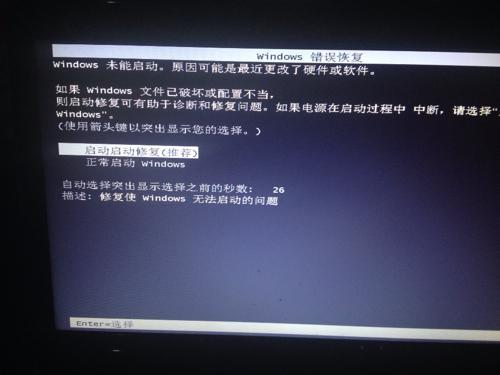
电脑作为我们日常工作和生活中不可或缺的工具,偶尔会出现一些故障,其中最常见的问题之一就是开机后无法进入Widows系统。本文将详细分析可能导致这一问题的原因,并提供相应的解决方法。
标签:电脑故障,Widows系统,开机问题
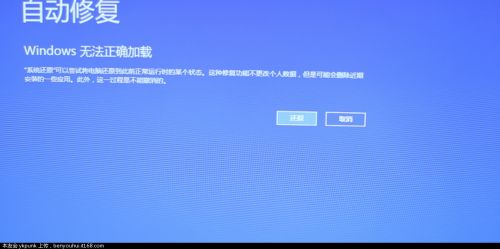
一、常见原因分析

1. 系统文件损坏
系统文件是Widows操作系统的核心,一旦损坏,电脑就无法正常启动。常见的原因包括病毒感染、系统更新失败、突然断电等。
2. 硬件故障
硬件故障也是导致无法进入Widows系统的常见原因,如内存条、硬盘、显卡等硬件出现问题。
3. BIOS设置错误
BIOS设置错误可能导致电脑无法从硬盘启动,从而无法进入Widows系统。
4. 病毒感染
病毒感染会破坏系统文件,导致电脑无法正常启动。
标签:系统文件,硬件故障,BIOS设置,病毒感染

二、解决方法

1. 尝试安全模式启动
在开机时按F8键,进入高级启动选项,选择“安全模式”启动。如果能够进入安全模式,说明系统文件没有损坏,可能是病毒感染或其他软件问题导致的。此时可以尝试使用杀毒软件进行病毒查杀。
2. 修复启动项
在安全模式下,打开“命令提示符”,输入“boorec /fixmbr”和“boorec /fixboo”命令,修复启动项。如果修复成功,电脑应该能够正常启动。
3. 重装系统
如果以上方法都无法解决问题,建议重装Widows系统。在重装之前,请确保备份重要数据。
4. 检查硬件
如果怀疑是硬件故障导致的无法启动,可以尝试更换内存条、硬盘等硬件,或者使用其他电脑的硬盘进行测试。
5. 修复BIOS设置
进入BIOS设置,检查启动顺序是否正确,确保电脑能够从硬盘启动。如果BIOS设置错误,可以尝试恢复默认设置。
6. 清除CMOS
如果BIOS设置错误,可以尝试清除CMOS。关闭电脑,拔掉电源线,找到主板上的CMOS电池,将其拔下,等待几分钟后再重新插入。这样可以将BIOS设置恢复到默认状态。
标签:安全模式,修复启动项,重装系统,检查硬件,修复BIOS设置,清除CMOS
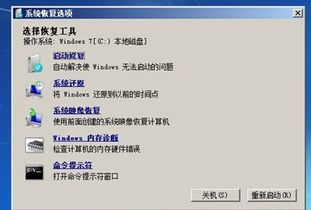
三、预防措施

1. 定期备份重要数据
为了防止数据丢失,建议定期备份重要数据。
2. 使用正版软件
使用正版软件可以降低病毒感染的风险。
3. 定期更新系统
定期更新系统可以修复已知的安全漏洞,提高系统稳定性。
4. 使用杀毒软件
安装杀毒软件可以有效防止病毒感染。
标签:数据备份,正版软件,系统更新,杀毒软件
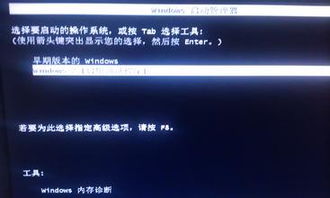
通过以上分析和解决方法,相信您已经对电脑开机进不了Widows系统的问题有了更深入的了解。希望本文能帮助您解决实际问题,提高电脑使用体验。
