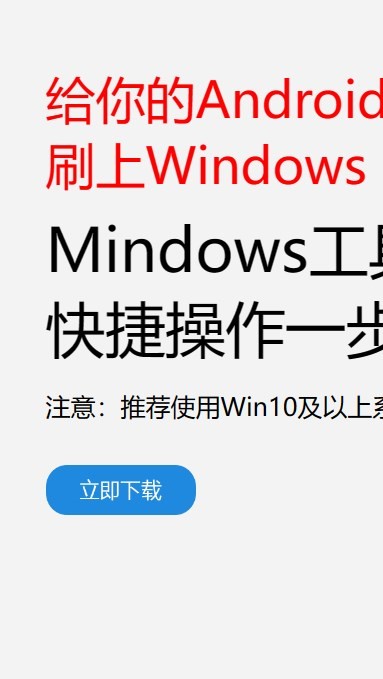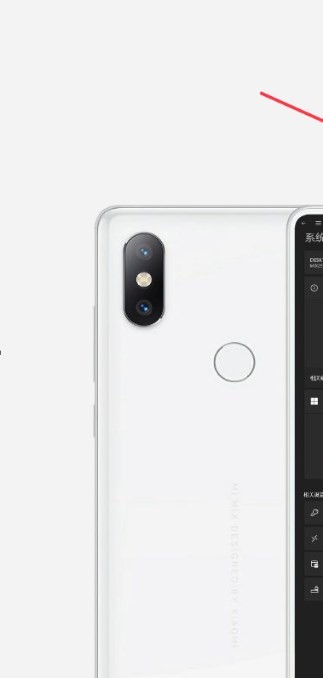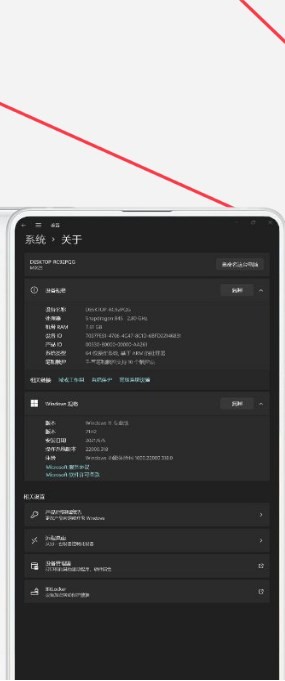安卓版下载
安卓版下载
大小:7.0MB
下载:18456次
mindows工具箱
- 支 持:Android
- 分 类:手机软件
- 大 小:7.0MB
- 版 本:v1.0
- 评 分:
- 开发者:
- 下载量:18456次
- 发 布:2025-02-25 10:03
手机扫码免费下载
#mindows工具箱 截图
#mindows工具箱 简介
你有没有想过,把Windows系统装进U盘里,然后带到Mac电脑上使用?听起来是不是有点酷炫?没错,这就是今天我们要聊的话题——如何用U盘安装Mac系统。别急,跟着我一步步来,保证让你轻松上手!
一、准备工作:工具与材料

首先,你得准备好以下这些“神器”:
1. Windows系统ISO镜像:这个可以从微软官网或者一些可靠的第三方网站下载。记得选择适合你Mac电脑的版本哦。
2. U盘:至少8GB的容量,最好是空的,因为我们要格式化它。
3. 电脑:一台可以运行Windows系统的电脑,用于制作U盘启动盘。
二、制作U盘启动盘
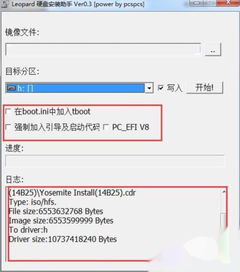
1. 下载并安装TransMac:这是一个在Windows环境下制作Mac系统启动U盘的神器。下载地址:https://www.transmac.com/
2. 插入U盘:将U盘插入电脑的USB接口。
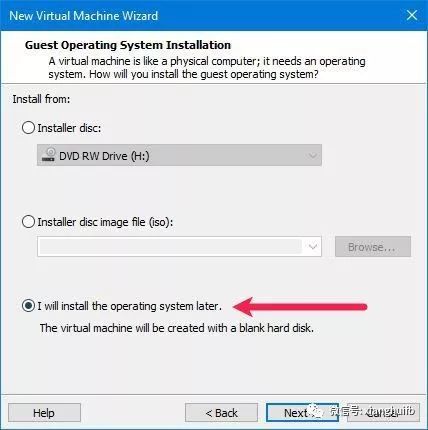
3. 格式化U盘:打开TransMac,在左侧设备列表中找到你的U盘,右键点击选择“Format Disk for Mac”。选择Mac OS Extended (Journaled)格式,点击“OK”。
4. 写入系统镜像:在TransMac中,右键点击格式化后的U盘,选择“Restore with Disk Image”。选择你下载的Mac系统ISO镜像文件,点击“Open”。稍等片刻,系统镜像就会写入U盘。
三、设置Mac电脑启动
1. 重启Mac电脑:将制作好的U盘插入Mac电脑的USB接口。
2. 进入启动选项:重启Mac电脑后,立即按下Option键(或Alt键,取决于你的Mac型号)。
3. 选择U盘启动:在启动选项菜单中,找到U盘对应的图标,点击它,然后按Enter键。
4. 开始安装:按照屏幕上的提示进行操作,开始安装Mac系统。
四、安装过程中的注意事项
1. 耐心等待:安装过程可能需要一段时间,请耐心等待。
2. 备份重要数据:在安装前,请确保备份你的重要数据,以免丢失。
3. 选择合适的分区:在安装过程中,你需要选择硬盘分区。建议将Mac系统安装在单独的分区中,以便于管理和使用。
五、安装完成后的设置
1. 安装驱动程序:安装完成后,你可能需要安装一些驱动程序,以便Mac系统能够更好地运行。
2. 优化系统:根据你的需求,可以对Mac系统进行一些优化,比如调整外观、安装必要的软件等。
怎么样,是不是觉得用U盘安装Mac系统其实很简单呢?快来试试吧,让你的Mac电脑焕发新的活力!记得分享给你的朋友,让他们也一起来体验这个神奇的科技吧!