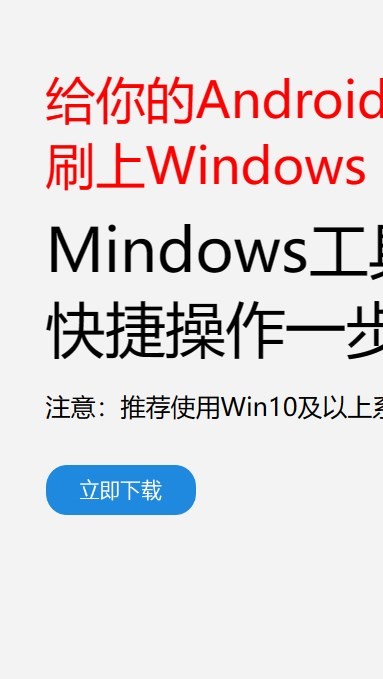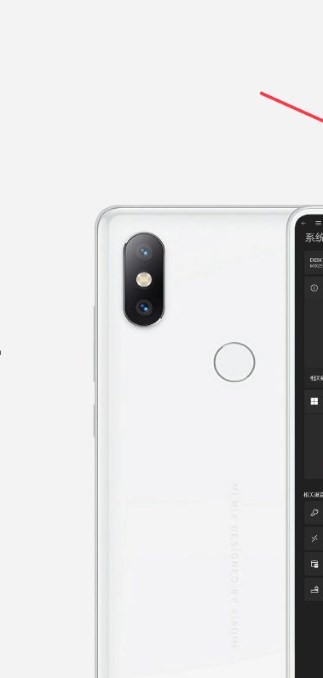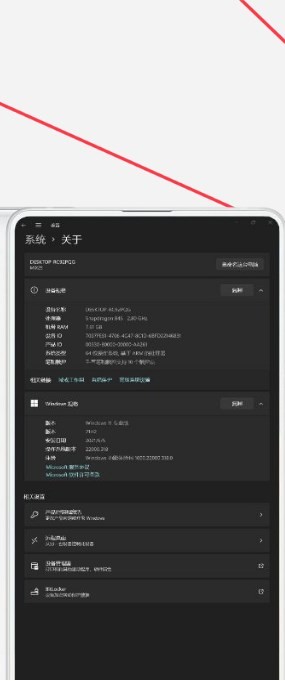安卓版下载
安卓版下载
大小:7.0MB
下载:10102次
mindows工具箱
- 支 持:Android
- 分 类:手机软件
- 大 小:7.0MB
- 版 本:v1.0
- 评 分:
- 开发者:
- 下载量:10102次
- 发 布:2025-02-24 15:58
手机扫码免费下载
#mindows工具箱 截图
#mindows工具箱 简介
亲爱的苹果电脑Windows系统用户们,你是否曾在某个瞬间,突然想要截取屏幕上的某个精彩瞬间,却因为不熟悉截屏方法而感到头疼?别担心,今天我要来给你揭秘苹果电脑Windows系统截屏的奥秘,让你轻松成为截屏达人!
一、全屏截图,一招搞定
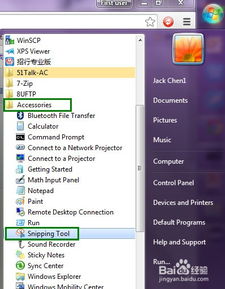
首先,让我们来聊聊最基础的截屏方法——全屏截图。在Windows系统中,截取整个屏幕的快捷键是“PrtScn”。没错,就是那个键盘右上角的小按键,它的全称是“Print Screen”。当你按下这个键时,屏幕上的所有内容都会被瞬间捕捉,并自动保存到剪贴板中。
二、窗口截图,精准锁定
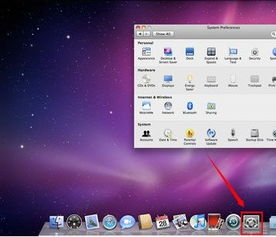
如果你只想截取当前活动窗口,那么“Alt PrtScn”组合键就是你的救星。按下这个组合键,当前窗口的截图就会出现在剪贴板里,你可以轻松地将其粘贴到任何需要的地方。
三、自定义区域截图,随心所欲
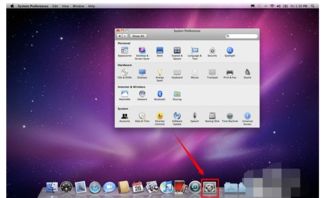
有时候,你可能只想截取屏幕上的某个特定区域。这时,你可以使用“Windows Shift S”组合键。按下这个键后,屏幕会变成半透明状态,你可以用鼠标拖动出一个矩形区域,这个区域内的内容就会被截取下来。
四、使用截图工具,功能更强大
除了快捷键,Windows系统还自带了一个名为“截图工具”的应用程序,它提供了更多强大的功能。
1. 全屏截图:点击“新建”按钮,选择“全屏截图”,然后点击“开始截图”按钮,屏幕上的所有内容就会被截取下来。
2. 窗口截图:点击“新建”按钮,选择“窗口截图”,然后点击“开始截图”按钮,屏幕上的所有窗口都会出现在截图工具中,你可以选择任意一个窗口进行截取。
3. 矩形截图:点击“新建”按钮,选择“矩形截图”,然后点击“开始截图”按钮,你可以用鼠标拖动出一个矩形区域,这个区域内的内容就会被截取下来。
4. 自由形状截图:点击“新建”按钮,选择“自由形状截图”,然后点击“开始截图”按钮,你可以用鼠标绘制任意形状的区域,这个区域内的内容就会被截取下来。
五、保存与编辑截图
截取完屏幕后,你可以将截图保存到本地硬盘。在截图工具中,点击“文件”菜单,选择“另存为”,然后选择保存路径和文件名,点击“保存”按钮即可。
如果你需要对截图进行编辑,可以使用Windows自带的“画图”工具。打开“画图”工具,点击“文件”菜单,选择“打开”,然后选择你要编辑的截图文件,点击“打开”按钮。在编辑窗口中,你可以使用工具栏上的各种工具对图片进行编辑,比如调整图片的大小、添加文字、画线条等。
六、小技巧
1. 自定义截图快捷键:在Windows系统中,你可以根据自己的需求自定义截图快捷键。在“控制面板”中找到“键盘”,然后点击“更改键盘设置”,在“键盘快捷方式”选项中,你可以自定义截图快捷键。
2. 截图工具的隐藏功能:截图工具除了基本的截图功能外,还有一些隐藏功能,比如可以设置截图的格式、质量等。
3. 使用第三方截图软件:如果你对截图工具的功能不满意,可以尝试使用第三方截图软件,如Snipping Tool、Greenshot等。这些软件通常提供更多的截图选项和编辑功能。
苹果电脑Windows系统截屏其实并没有那么复杂,只要掌握了以上方法,你就可以轻松地截取屏幕上的任何内容。快来试试吧,相信你一定会爱上这个功能!