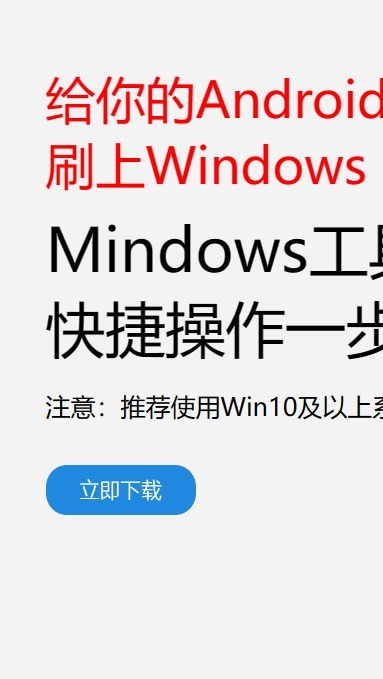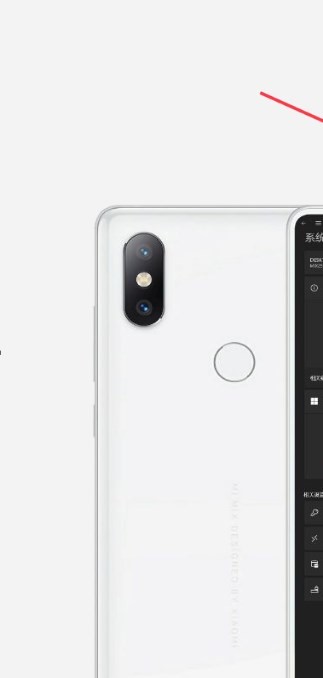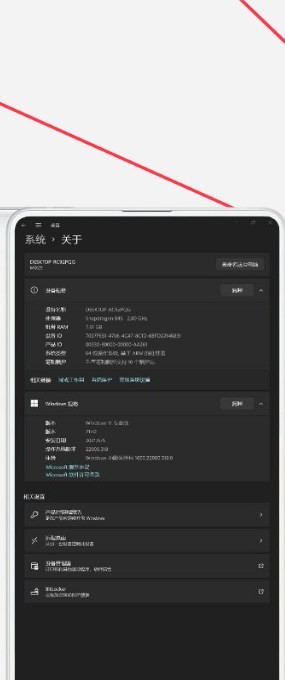安卓版下载
安卓版下载
大小:7.0MB
下载:29157次
mindows工具箱
- 支 持:Android
- 分 类:手机软件
- 大 小:7.0MB
- 版 本:v1.0
- 评 分:
- 开发者:
- 下载量:29157次
- 发 布:2025-02-24 11:49
手机扫码免费下载
#mindows工具箱 截图
#mindows工具箱 简介
亲爱的电脑小白们,你是否在Windows 8的华丽界面中迷失了方向,又怀念起Windows 7的简洁与稳定?别担心,今天我要带你一起,轻松完成Windows 8到Windows 7的系统大变身!
一、准备工作:打造你的“魔法U盘”
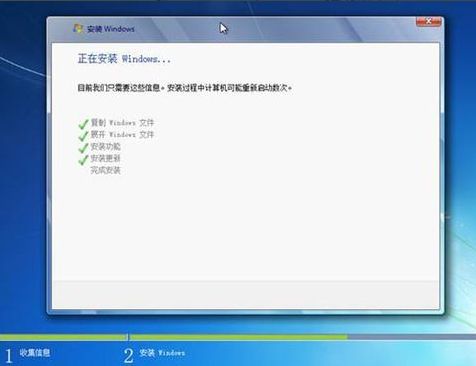
首先,你需要一个8GB以上的U盘,以及一台可以正常上网的电脑。接下来,让我们开始制作你的“魔法U盘”吧!
1. 下载系统镜像:打开你的电脑,访问官方网站(如微软官网、MSDN我告诉你等),下载Windows 7的官方系统镜像文件。
2. 制作U盘启动盘:将下载好的镜像文件解压,找到其中的“setup.exe”文件,双击运行。按照提示操作,选择U盘作为安装目标,开始制作启动盘。
二、进入PE系统:开启你的“魔法之旅”

1. 重启电脑:将制作好的U盘插入电脑,重启电脑。在开机过程中,按下F12键(不同电脑可能有所不同,请根据实际情况操作),进入BIOS设置。
2. 设置启动顺序:在BIOS设置中,将U盘设置为第一启动项,保存设置并退出。
3. 进入PE系统:重启电脑后,电脑会从U盘启动,进入Windows 7的PE系统。
三、安装Windows 7:完成你的“魔法变身”

1. 选择安装分区:在PE系统中,打开“磁盘管理”工具,选择你想要安装Windows 7的分区。
2. 开始安装:双击“setup.exe”文件,按照提示操作,开始安装Windows 7。
3. 等待安装完成:耐心等待,直到安装完成。
四、注意事项:避免“魔法失控”
1. 备份重要数据:在开始重装系统之前,一定要备份好你的重要数据,以免丢失。
2. 选择正确的分区:在安装Windows 7时,一定要选择正确的分区,否则可能会导致数据丢失。
3. 耐心等待:安装系统是一个漫长的过程,请耐心等待,不要随意中断。
五、安装驱动程序:让你的“魔法电脑”焕然一新
1. 重启电脑:安装完成后,重启电脑,进入Windows 7系统。
2. 安装驱动程序:打开“设备管理器”,查看是否有未安装的驱动程序。根据提示,下载并安装相应的驱动程序。
六、:你的“魔法电脑”焕然一新
经过以上步骤,你的Windows 8电脑已经成功变身成为Windows 7电脑。现在,你可以尽情享受Windows 7带来的稳定与便捷了!
小贴士:
1. 如果你在安装过程中遇到任何问题,可以查阅相关资料或寻求专业人士的帮助。
2. 在重装系统之前,一定要备份好你的重要数据,以免丢失。
3. 选择合适的分区进行安装,以免影响其他数据。
希望这篇文章能帮助你顺利完成Windows 8到Windows 7的系统重装。祝你的电脑焕然一新,工作学习更高效!