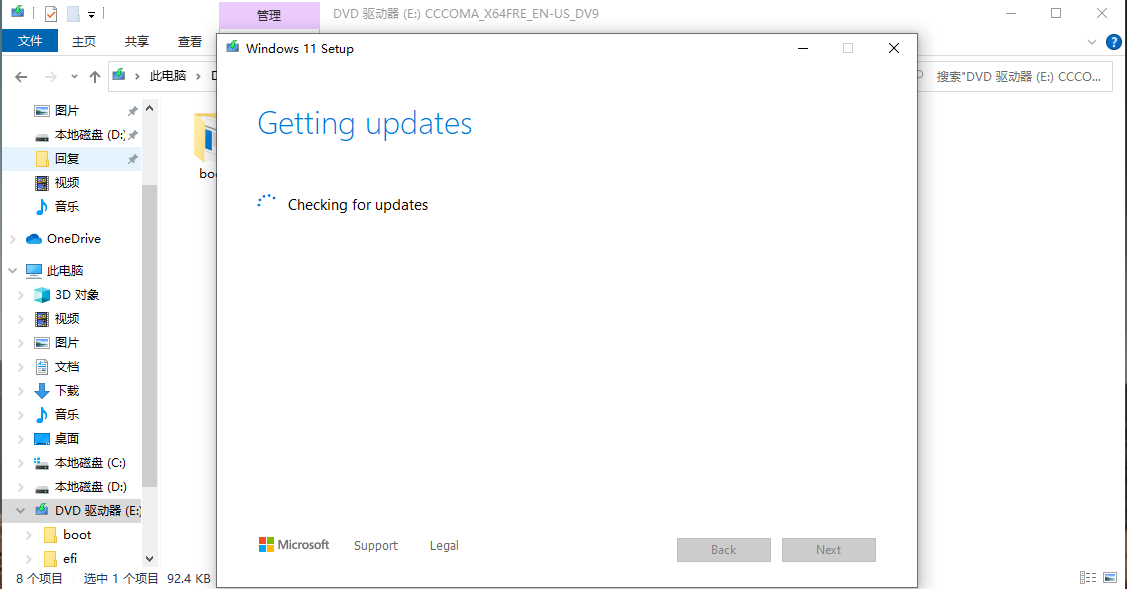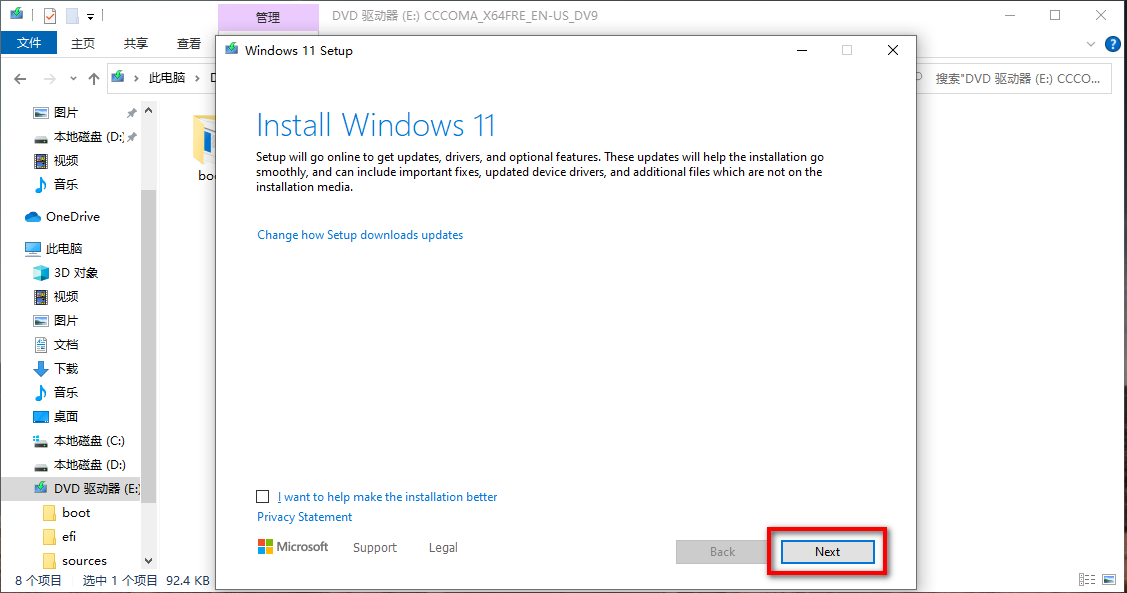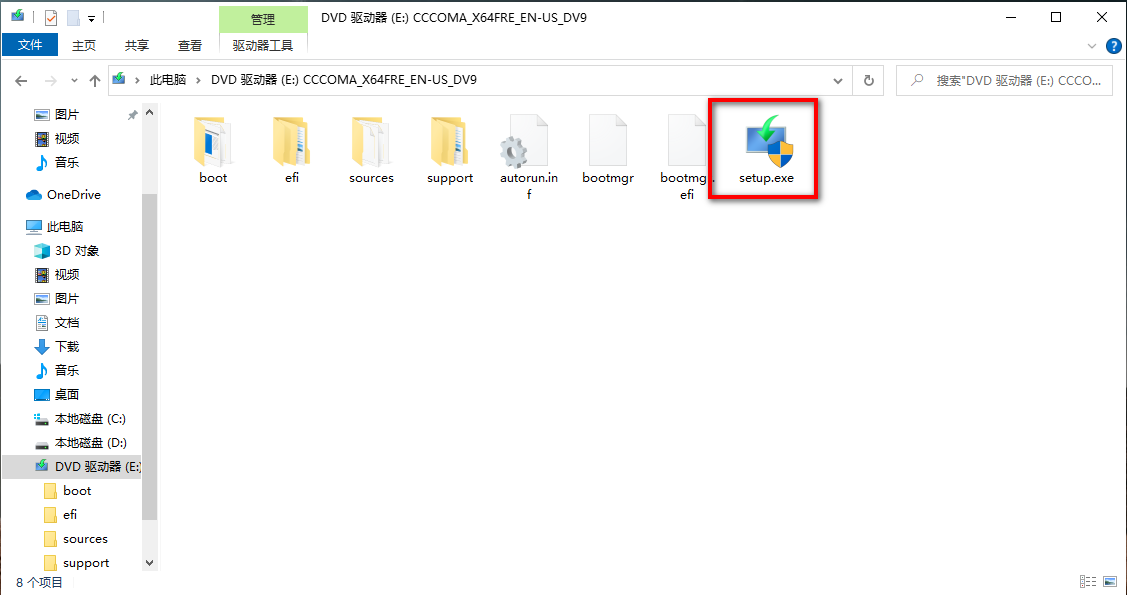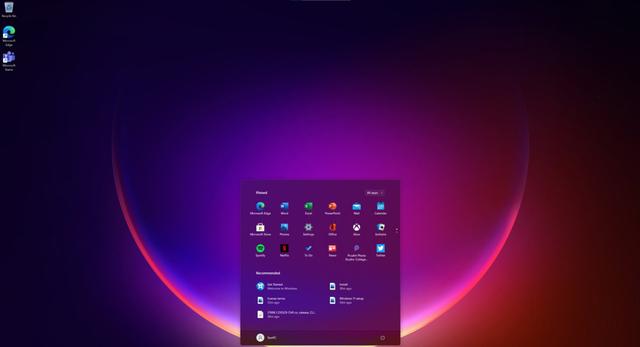 安卓版下载
安卓版下载
大小:0KB
下载:21080次
windows11镜像
- 支 持:Android
- 分 类:手机软件
- 大 小:0KB
- 版 本:Win11
- 评 分:
- 开发者:
- 下载量:21080次
- 发 布:2025-02-24 07:27
手机扫码免费下载
#windows11镜像 截图
#windows11镜像 简介
电脑突然卡成“龟速”,是不是Windows 10系统也跟着“感冒”了?别急,今天就来教你一招,轻松给电脑做个“大保健”——重装Windows 10系统!
准备工作:
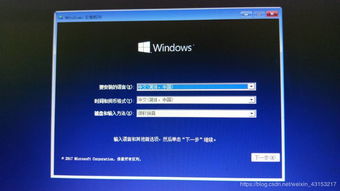
在开始之前,咱们得先准备好一些“家伙事儿”。首先,你得有个8G以上的U盘,用来制作启动盘。去官网下载Windows 10系统镜像文件,链接是:https://www.microsoft.com/en-us/software-download/windows10。别忘了,下载时要选择适合你电脑的版本哦!
制作启动U盘:
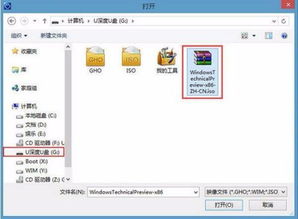
1. 把U盘插到电脑上,右键点击“此电脑”,选择“管理”。
2. 在弹出的窗口中,找到“存储”选项,点击“磁盘管理”。
3. 右键点击你的U盘,选择“格式化”,设置文件系统为“FAT32”,分配单位为“4KB”,然后点击“确定”。
4. 格式化完成后,右键点击U盘,选择“新建”→“简单恢复驱动器”。
5. 在弹出的窗口中,选择“Windows 10 ISO映像文件”,点击“浏览”找到你下载的系统镜像文件,然后点击“下一步”。
6. 等待U盘制作完成,一个全新的启动U盘就诞生啦!
重装Windows 10系统:

1. 把制作好的启动U盘插到电脑上,重启电脑。
2. 进入BIOS设置,将启动顺序改为从U盘启动。不同电脑的进入BIOS方法不同,一般按F2、F10、Del等键进入。
3. 进入启动管理器后,选择U盘启动项,按回车键。
4. 进入Windows PE系统后,打开“小白一键重装系统”或“装机吧装机工具”等重装软件。
5. 选择Windows 10系统版本,点击“安装此系统”。
6. 等待软件自动下载系统文件,并部署安装环境。
7. 部署完成后,点击“立即重启”。
8. 重启后,进入Windows PE系统,选择“xiaobaipe-msdninstallmode”或“装机吧装机工具”启动项。
9. 进入系统安装界面后,选择C盘作为安装分区,点击“确定”。
10. 等待系统安装完成,点击“立即重启”。
11. 重启后,进入新的Windows 10系统桌面,恭喜你,重装成功!
注意事项:
1. 重装系统前,请确保备份好重要数据,以免丢失。
2. 在选择安装分区时,请确保选择正确的分区,以免误删数据。
3. 如果在安装过程中遇到问题,可以查阅相关教程或寻求专业人士的帮助。
:
重装Windows 10系统其实并不复杂,只要按照以上步骤操作,就能轻松完成。希望这篇文章能帮到你,让你的电脑焕然一新!