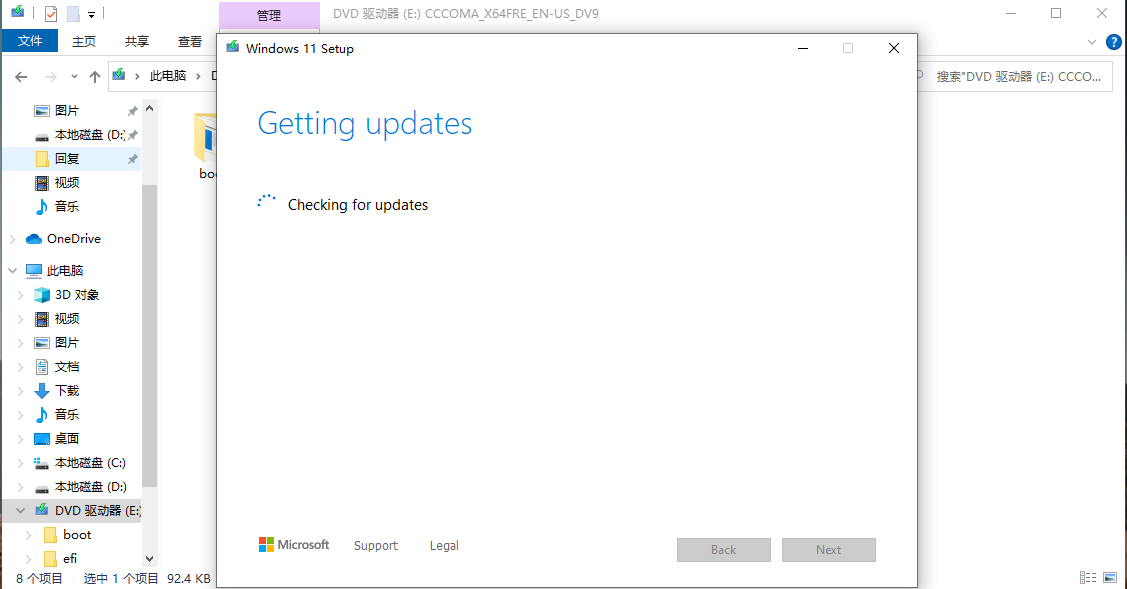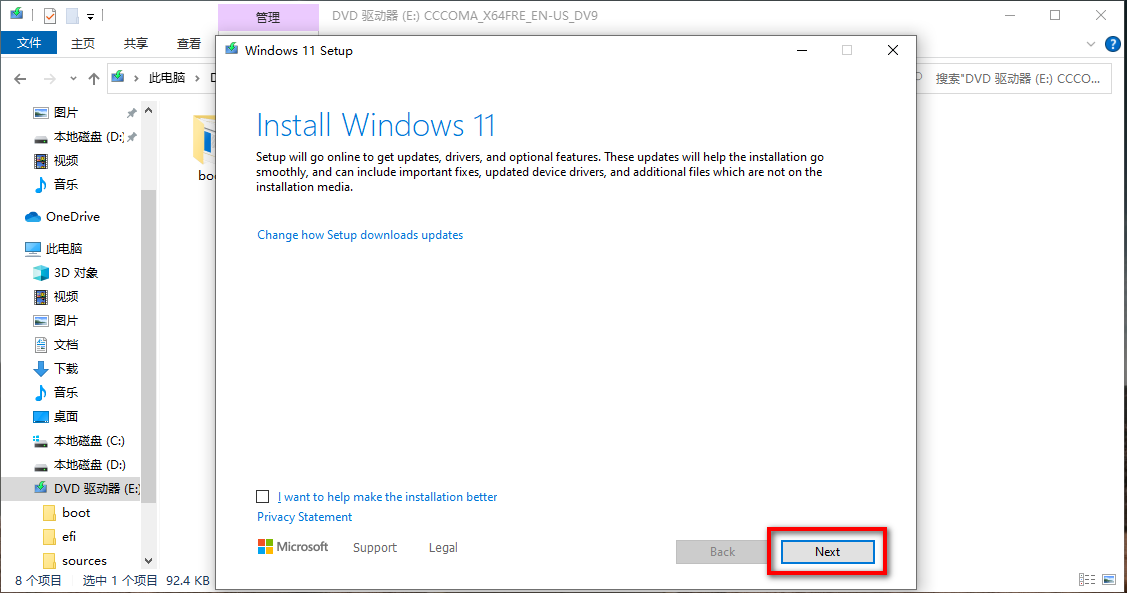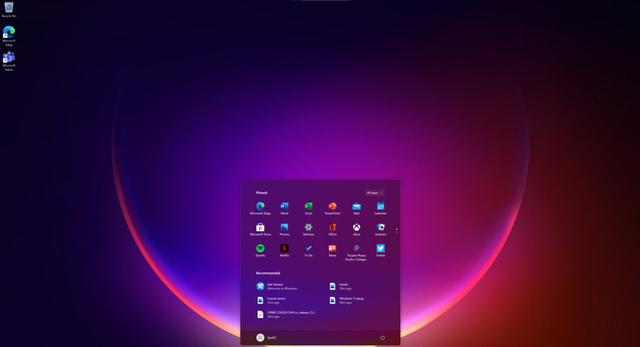 安卓版下载
安卓版下载
大小:0KB
下载:26778次
windows11镜像
- 支 持:Android
- 分 类:手机软件
- 大 小:0KB
- 版 本:Win11
- 评 分:
- 开发者:
- 下载量:26778次
- 发 布:2025-02-24 02:46
手机扫码免费下载
#windows11镜像 截图
#windows11镜像 简介
亲爱的电脑小伙伴,你是不是也和我一样,对Windows 10的新鲜感已经过了,想要给电脑换换“新衣”呢?别急,今天就来手把手教你如何给Windows 10来个焕然一新的大变身!
换系统前的准备:小心的“打包”与“拆箱”

在开始这场换系统的大戏之前,咱们得先做好“打包”工作,也就是备份。想象你家的宝贝玩具,不,是电脑里的重要文件,要是换系统后不见了,那得多伤心啊!
1. 备份重要文件
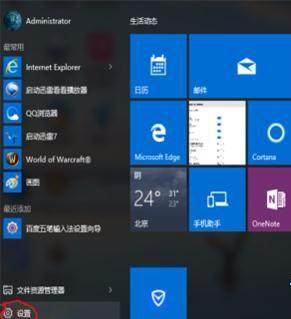
- 方法一:直接将文件拖到U盘或外部硬盘上。
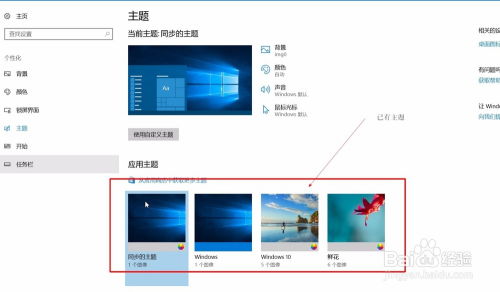
- 方法二:使用云存储服务,比如百度网盘、Dropbox等,上传你的重要文件。
2. 关闭杀毒软件
- 为了避免在制作启动盘时误伤到你的电脑,记得先关闭杀毒软件哦!
换系统大法:U盘启动,一键安装
现在,咱们就可以开始给Windows 10换新装了!
1. 制作启动U盘
- 下载一个装机工具,比如小鱼系统装机工具。
- 将U盘插入电脑,打开装机工具,选择U盘重装系统。
- 按照提示操作,选择你的U盘设备,开始制作启动盘。
2. 重装系统
- 将制作好的启动U盘插入电脑,重启电脑。
- 进入BIOS设置,将启动顺序设置为从U盘启动。
- 重启电脑后,系统会自动从U盘启动,进入装机工具界面。
3. 选择系统版本
- 在装机工具界面,选择你想要的Windows 10版本,比如64位家庭版或专业版。
4. 开始安装
- 确认备份好资料后,点击确定开始安装。
- 等待软件下载安装系统所需要的各种资源。
- 等待启动盘制作中。
5. 重启电脑
- 当提示U盘制作完成后,点击取消,记住电脑启动热键。
- 将U盘插入要重装系统的电脑,重启电脑进入BIOS,选择USB选项,回车。
- 等待系统自动安装。
- 确认在C盘内写入引导文件,点击确定。
换系统后的“拆箱”与“整理”
当Windows 10安装完成后,咱们就可以开始“拆箱”和“整理”了。
1. 安装驱动程序
- 重启电脑后,系统会自动安装硬件驱动程序。
- 如果有需要,可以手动安装一些特定硬件的驱动程序。
2. 安装软件
- 根据你的需求,安装一些常用的软件,比如办公软件、浏览器、杀毒软件等。
3. 整理桌面
- 把桌面上的文件、文件夹整理好,让电脑看起来更整洁。
小贴士:如何选择合适的Windows 10版本
- 家庭版:适合个人用户,功能比较基础,但足够日常使用。
- 专业版:适合企业用户,功能更强大,比如远程桌面、BitLocker加密等。
亲爱的电脑小伙伴,现在你已经学会了如何给Windows 10换新装,是不是觉得电脑焕然一新呢?快来试试吧,让你的电脑焕发新的活力!