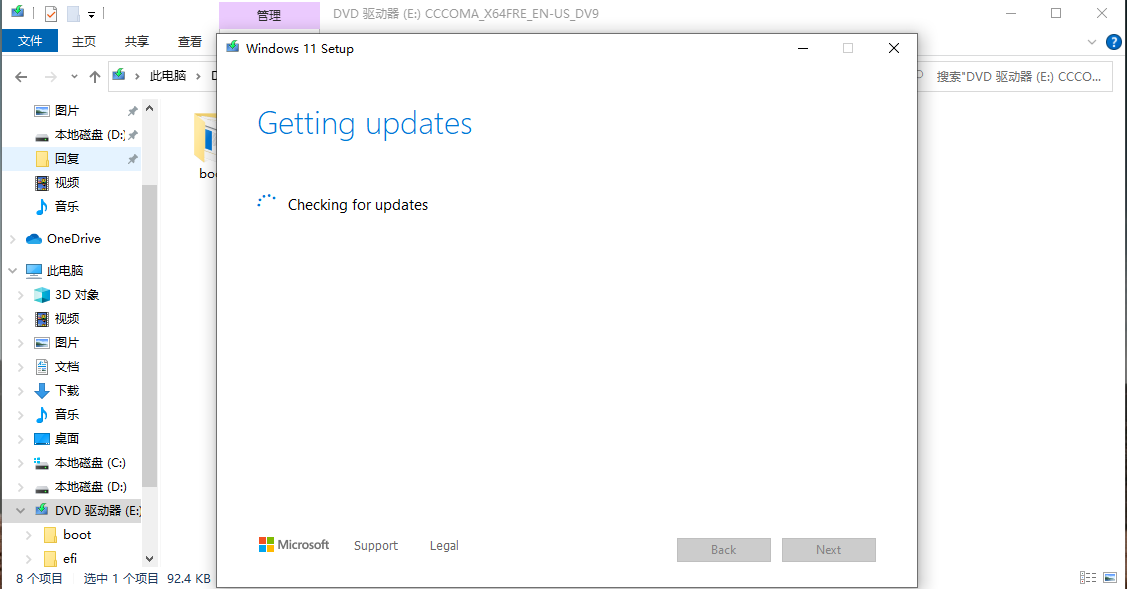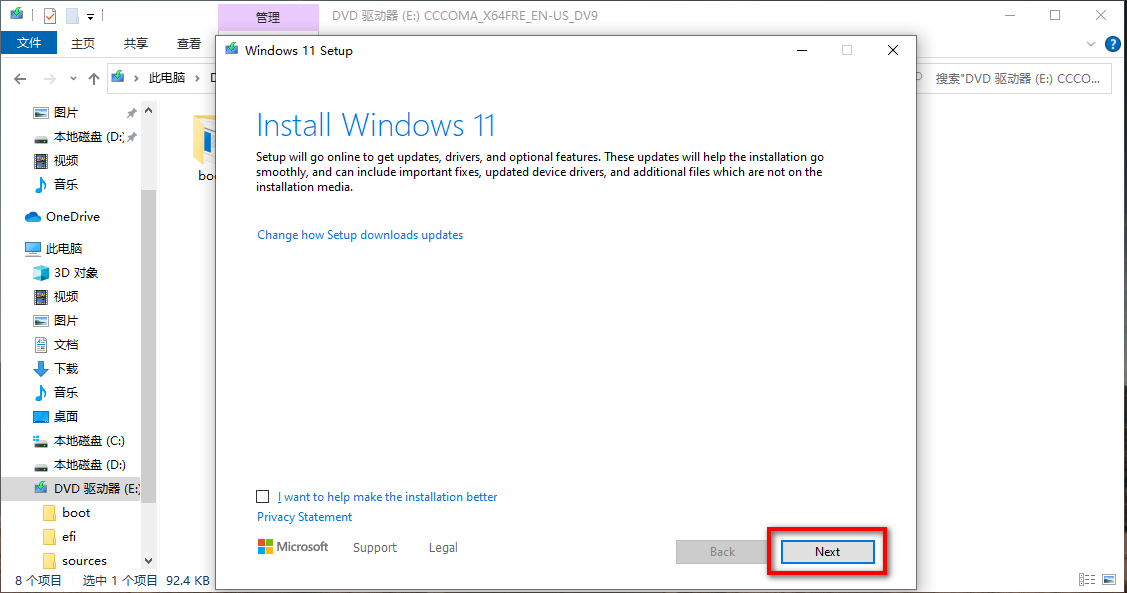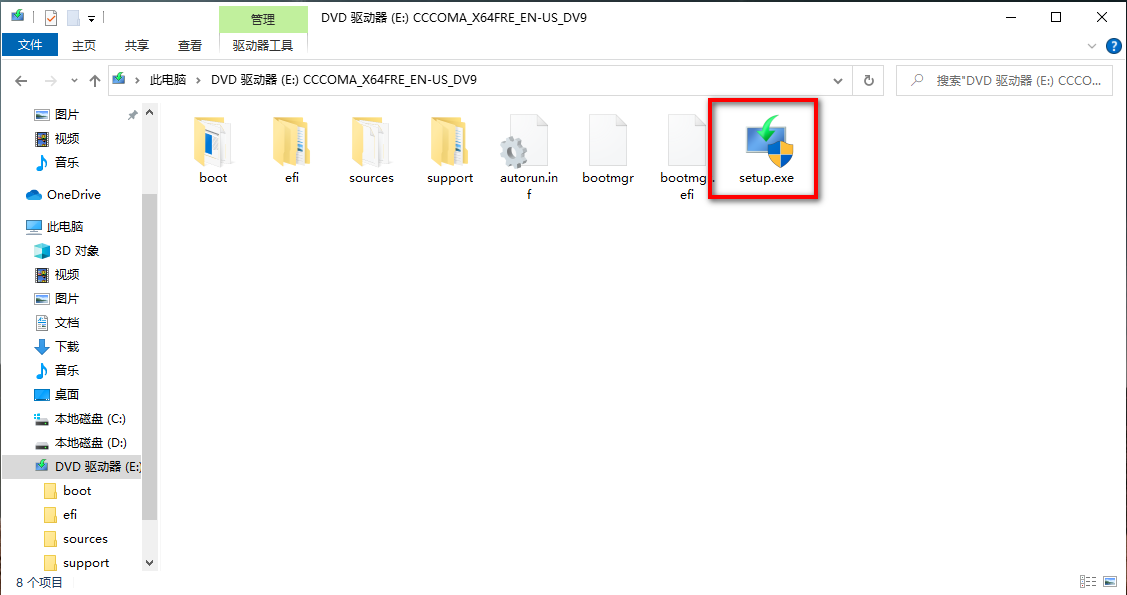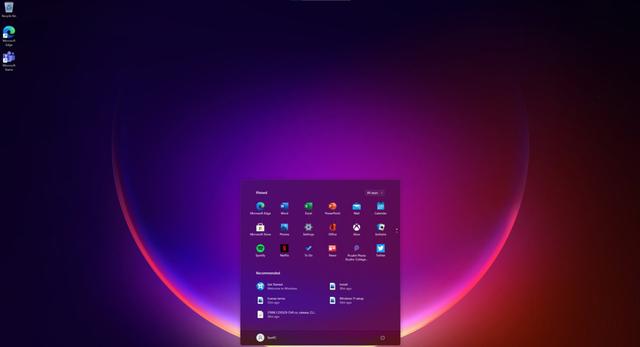 安卓版下载
安卓版下载
大小:0KB
下载:28497次
windows11镜像
- 支 持:Android
- 分 类:手机软件
- 大 小:0KB
- 版 本:Win11
- 评 分:
- 开发者:
- 下载量:28497次
- 发 布:2025-02-23 23:34
手机扫码免费下载
#windows11镜像 截图
#windows11镜像 简介
亲爱的果粉们,你是否曾幻想过在苹果电脑上畅游Windows 10的奇妙世界?别再犹豫了,今天就来手把手教你如何在苹果电脑上安装Windows 10系统,让你的MacBook瞬间变身双系统利器!
一、准备工作

在开始安装之前,我们需要做一些准备工作:
1. 硬件要求:你的MacBook必须搭载Intel处理器,且运行Mac OS X版本操作系统。此外,至少需要10GB以上的硬盘空间和一张空白刻录光盘。
2. 软件准备:下载Windows 10的ISO镜像文件,并刻录成安装盘。同时,确保你的MacBook已更新至最新固件。
3. U盘:准备一个至少8GB的U盘,用于安装Windows支持软件。
二、Boot Camp安装

1. 打开Boot Camp助理:打开MacBook的Finder,找到“应用程序”中的“实用工具”,点击“Boot Camp助理”。
2. 插入U盘:将U盘插入MacBook的USB接口,点击“继续”。
3. 创建Windows安装盘:选择“创建更高版本的安装盘和安装Windows”选项,点击“继续”。
4. 选择Windows镜像文件:点击“选取”,选择下载好的Windows 10 ISO镜像文件,然后点击“打开”。
5. 分区:根据你的需求,调整Windows分区大小,点击“安装”。
6. 重启MacBook:安装完成后,MacBook会自动重启。
三、Windows安装
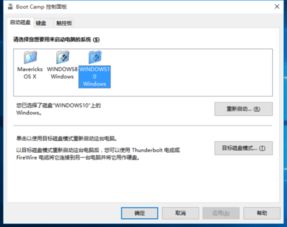
1. 进入Windows安装程序:重启后,选择“Windows”分区,点击“下一步”。
2. 安装Windows:按照提示进行操作,包括选择安装语言、时间、键盘布局等。
3. 输入产品密钥:如果你有Windows产品密钥,请在此处输入。
4. 选择安装类型:选择“自定义:仅安装Windows(高级)”选项。
5. 分区格式化:选中“BOOTCAMP”分区,点击“格式化”。
6. 安装Windows:等待安装完成。
四、安装Windows驱动程序
1. 重启MacBook:安装完成后,再次重启MacBook。
2. 安装驱动程序:按下快捷键Command Win E打开资源管理器,找到Boot Camp文件夹,运行“setup”安装Windows驱动程序。
3. 重启MacBook:安装完成后,再次重启MacBook。
五、双系统切换
1. 重启MacBook:重启MacBook后,按住Option键,选择要启动的系统。
2. 切换系统:在启动过程中,选择“Windows”分区,即可进入Windows系统。
六、注意事项
1. 备份重要数据:在安装Windows系统之前,请确保备份MacBook中的重要数据。
2. 分区大小:Windows分区大小不宜过大,以免影响MacBook的性能。
3. 驱动程序:安装Windows驱动程序后,MacBook的硬件功能才能正常使用。
4. 系统兼容性:部分Windows软件可能无法在MacBook上正常运行。
5. 系统更新:定期更新Windows系统和MacBook的固件,以确保系统稳定运行。
现在,你已经成功在苹果电脑上安装了Windows 10系统,尽情享受双系统的魅力吧!记得在评论区分享你的安装心得哦!