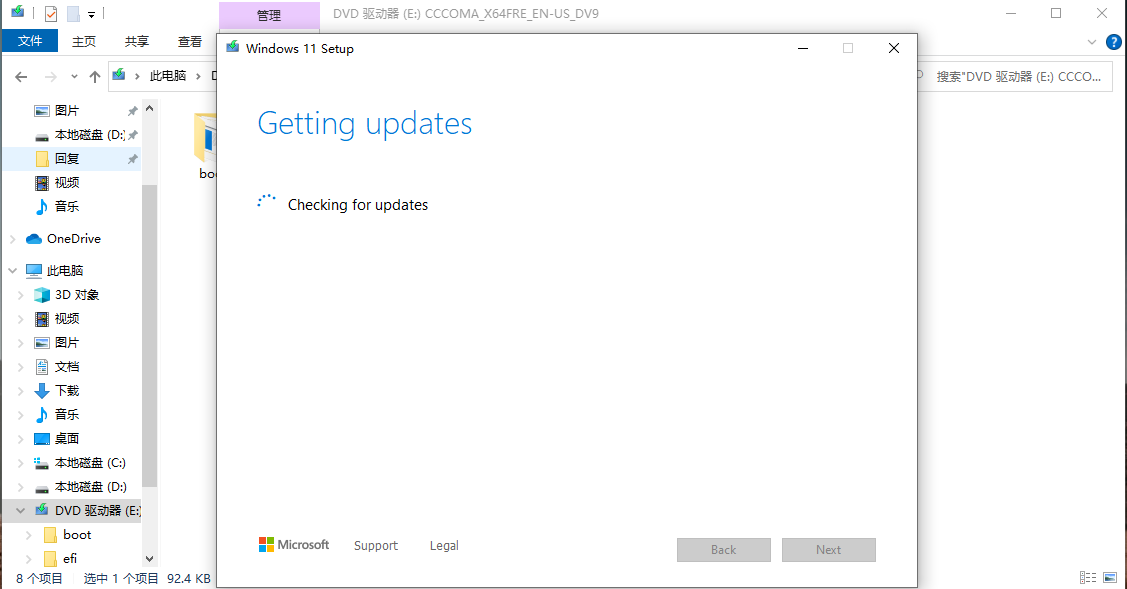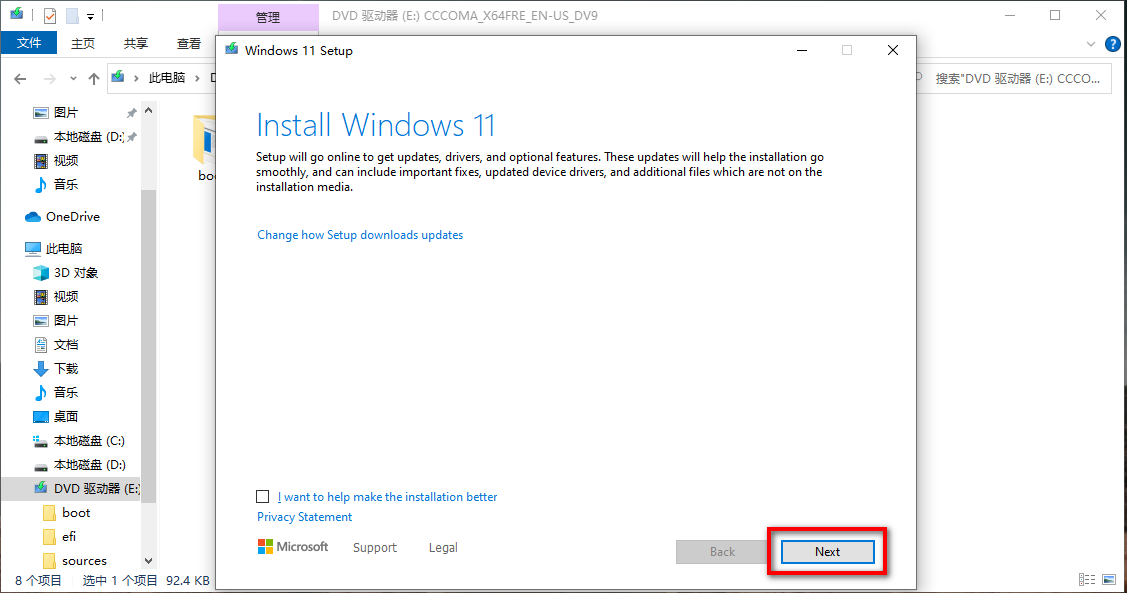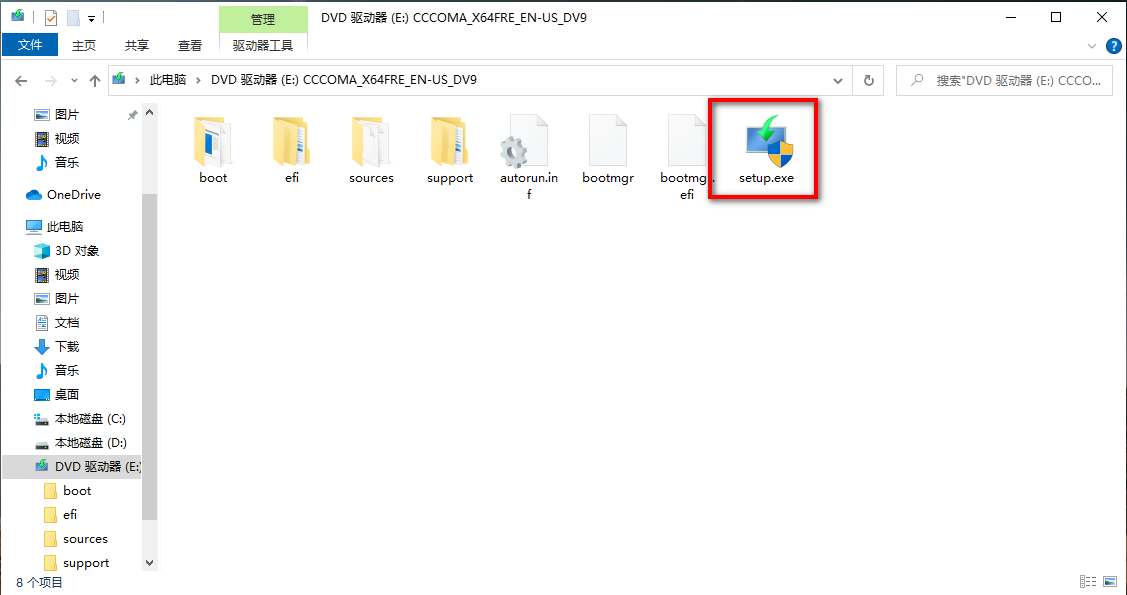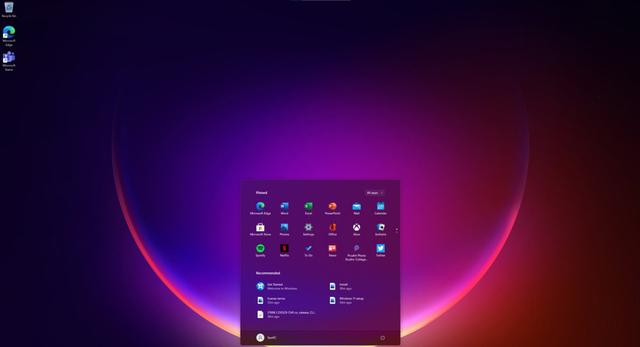 安卓版下载
安卓版下载
大小:0KB
下载:4386次
windows11镜像
- 支 持:Android
- 分 类:手机软件
- 大 小:0KB
- 版 本:Win11
- 评 分:
- 开发者:
- 下载量:4386次
- 发 布:2025-02-23 21:23
手机扫码免费下载
#windows11镜像 截图
#windows11镜像 简介
亲爱的电脑小伙伴,你是否也有过这样的烦恼:原本运行流畅的Windows 10系统,不知从何时起变得慢吞吞的,就像老牛拉破车一样,让人抓狂不已。别急,今天就来和你聊聊这个让人头疼的问题,让我们一起找出Windows 10系统变慢的罪魁祸首,让它重新焕发生机!
一、系统更新,喜忧参半

你知道吗,Windows 10系统更新就像家常便饭,时不时地给你来点“惊喜”。虽然更新可以修复一些漏洞,提高系统安全性,但有时候也会带来一些副作用,比如系统变慢。
1. 更新占用大量资源
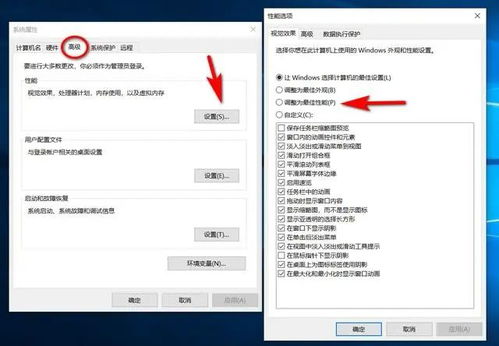
每次更新,系统都会占用大量的CPU、内存和磁盘空间,导致电脑运行缓慢。尤其是那些老旧的电脑,更新后简直就像蜗牛爬行。
2. 更新后兼容性问题
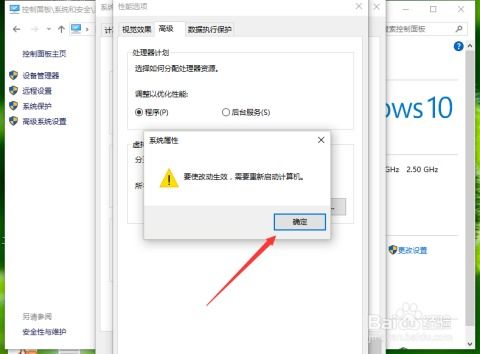
有时候,更新后的系统与某些软件或硬件不兼容,导致系统运行不稳定,甚至出现蓝屏、死机等问题。
解决方法:
1. 关闭自动更新:在设置中找到“更新与安全”,关闭“Windows更新”中的“自动更新”选项。
2. 选择更新:在更新列表中,只选择重要的更新进行安装,避免安装不必要的更新。
二、后台程序,偷跑资源
电脑中运行着各种各样的程序,有些程序在后台默默运行,偷走了你的电脑资源,导致系统变慢。
1. 系统服务
Windows 10系统中有很多系统服务,有些服务是必要的,但有些服务则可以关闭,以节省资源。
2. 第三方软件
一些第三方软件在安装时会自动启动,占用系统资源。你可以通过任务管理器查看哪些程序在后台运行,然后关闭不必要的程序。
解决方法:
1. 使用任务管理器:按下Ctrl Shift Esc打开任务管理器,查看后台运行的程序,关闭不必要的程序。
2. 禁用系统服务:在控制面板中找到“管理工具”,打开“服务”,找到不必要的系统服务,将其设置为“禁用”。
三、磁盘碎片,影响速度
磁盘碎片是导致电脑变慢的另一个原因。当磁盘碎片过多时,系统读取数据会变得缓慢。
1. 磁盘碎片整理
定期进行磁盘碎片整理,可以加快系统运行速度。
2. 关闭磁盘碎片整理计划
如果你不经常使用磁盘碎片整理,可以关闭磁盘碎片整理计划,避免系统自动进行碎片整理。
解决方法:
1. 打开磁盘管理器:在控制面板中找到“管理工具”,打开“磁盘管理器”。
2. 选择磁盘:右键点击需要整理的磁盘,选择“属性”。
3. 点击“工具”,然后点击“优化”。
4. 取消勾选“自动整理驱动器”,然后点击“确定”。
四、系统优化,提升性能
除了以上方法,还有一些系统优化技巧可以帮助你提升Windows 10系统的性能。
1. 关闭视觉效果
关闭一些视觉效果,如透明窗口、动画效果等,可以加快系统运行速度。
2. 精简系统
删除不必要的系统文件和程序,可以释放磁盘空间,提高系统运行速度。
3. 使用第三方优化工具
一些第三方优化工具可以帮助你更好地管理电脑资源,提升系统性能。
Windows 10系统变慢的原因有很多,但只要我们找到原因,对症下药,就能让电脑重新焕发生机。希望这篇文章能帮助你解决Windows 10系统变慢的问题,让你的电脑跑得更快、更流畅!