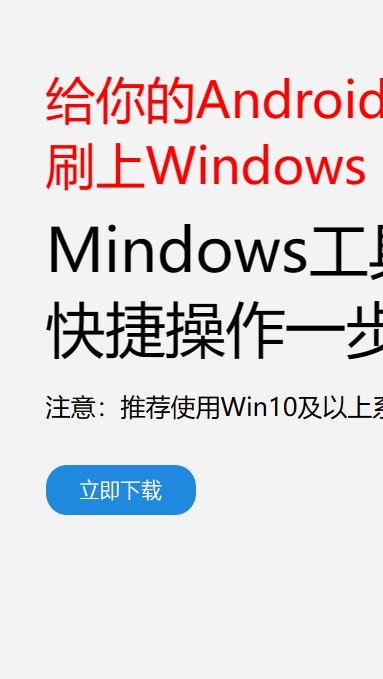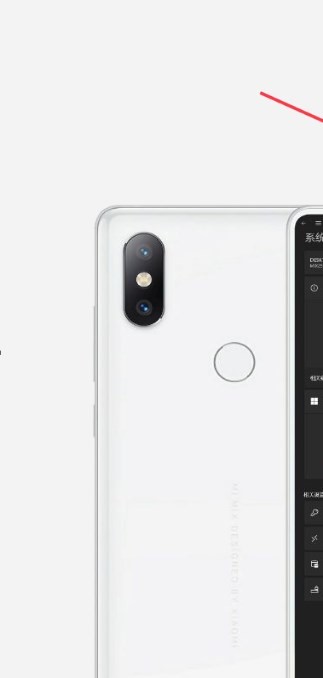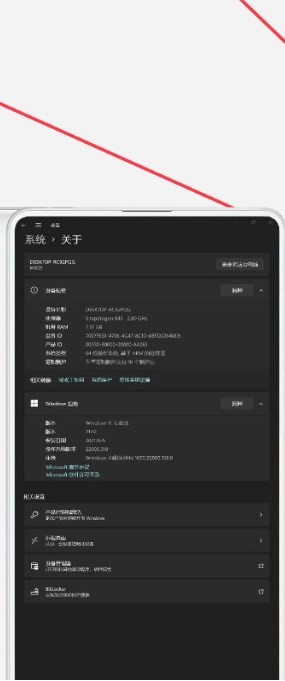安卓版下载
安卓版下载
大小:7.0MB
下载:14235次
mindows工具箱
- 支 持:Android
- 分 类:手机软件
- 大 小:7.0MB
- 版 本:v1.0
- 评 分:
- 开发者:
- 下载量:14235次
- 发 布:2025-02-23 19:44
手机扫码免费下载
#mindows工具箱 截图
#mindows工具箱 简介
电脑时间不对劲?别急,让我带你一起探索Windows修改系统时间的秘密武器!
时间小魔杖:轻松修改系统时间
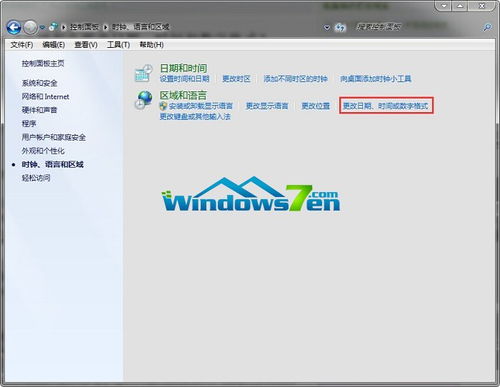
想象你的电脑时间突然跳到了古代,或者未来,是不是有点意思?哈哈,别担心,这可不是什么魔法,只是Windows系统的一个小技巧。下面,就让我带你一步步揭开这个神秘的面纱。
方法一:桌面快捷操作
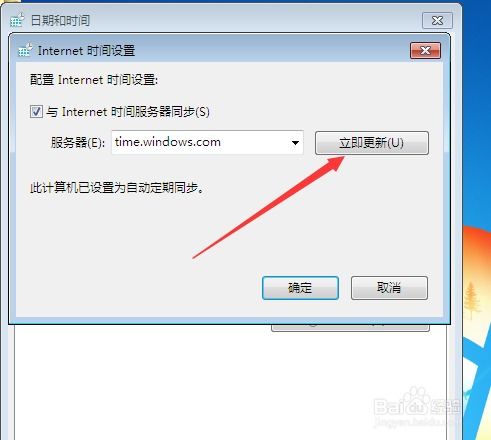
1. 找到时间小助手:把鼠标轻轻移到桌面右下角的日期和时间显示区域,你会看到一个可爱的小时钟图标。
2. 点击右键:大胆地按一下鼠标右键,会出现一个菜单,就像魔法菜单一样。
3. 选择“调整日期和时间”:在这个菜单里,找到并点击“调整日期和时间”,就像找到你的宝藏一样。
时间魔法阵:关闭自动设置
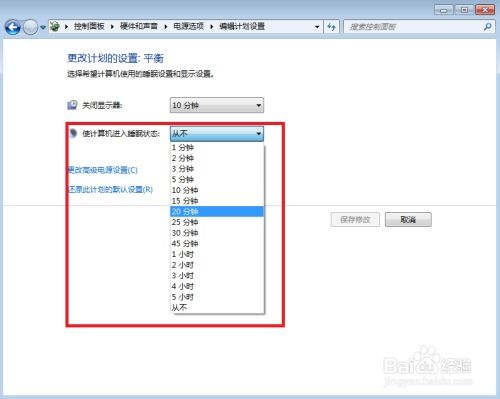
1. 关闭自动设置:在弹出的窗口里,你会看到“自动设置时间”和“自动设置日期”两个选项,它们就像自动魔法一样,会帮你自动调整时间。但是,今天我们要自己动手,所以把这两个选项的勾勾去掉,让它们休息一下。
2. 点击“更改日期和时间”:现在,你可以自由地调整时间了,就像一个时间魔法师。
时间魔法:手动设置时间
1. 选择日期和时间:在窗口的下方,你会看到日期和时间的选择框,就像一个时间魔法阵。你可以点击年份和月份,然后选择你想要的日期。接着,点击时间选择框,调整小时、分钟和秒。
2. 点击“更改”:设置完成后,不要忘记点击“更改”按钮,就像施法一样,你的时间就会按照你的意愿改变。
方法二:控制面板大法
1. 打开控制面板:点击开始菜单,找到并点击“控制面板”,就像打开一本魔法书。
2. 找到“时钟和区域”:在控制面板里,找到并点击“时钟和区域”,就像找到你想要的魔法章节。
3. 点击“设置日期和时间”:在弹出的窗口里,你会看到“设置日期和时间”的选项,就像找到你想要的魔法咒语。
时间魔法阵:手动设置时间
1. 选择日期和时间:在窗口的下方,你会看到日期和时间的选择框,就像一个时间魔法阵。你可以点击年份和月份,然后选择你想要的日期。接着,点击时间选择框,调整小时、分钟和秒。
2. 点击“确定”:设置完成后,点击“确定”按钮,就像完成了一个魔法仪式。
方法三:命令行大法
1. 打开命令提示符:按下Windows键加R键,输入“cmd”,然后回车,就像打开一个神秘的魔法盒子。
2. 输入命令:在命令提示符窗口里,输入“date”和“time”命令,就像念出一个魔法咒语。
时间魔法:手动设置时间
1. 输入日期和时间:按照命令提示符的提示,输入你想要的日期和时间,就像输入一个魔法咒语。
2. 按下回车键:输入完成后,按下回车键,就像完成了一个魔法仪式。
注意:
1. 权限问题:如果你没有管理员权限,可能无法修改系统时间。这时,你需要以管理员身份登录或者请求管理员权限。
2. 时间服务:如果你的电脑无法从网络同步时间,可以尝试启动Windows Time服务,就像启动一个魔法守护者。
时间旅行:小心驶得万年船
虽然修改系统时间很有趣,但是也要注意,不要随意修改时间,否则可能会遇到一些奇怪的问题,就像时间旅行一样,可能会迷失在时间的海洋里。
:
通过以上方法,你现在已经可以轻松地修改Windows系统时间了。不过,记得要小心使用,不要让时间旅行成为你的噩梦。祝你玩得开心!