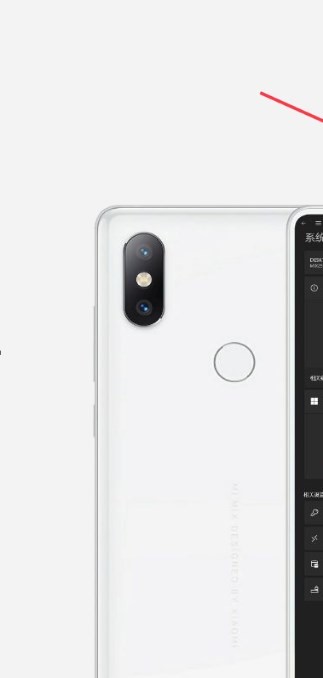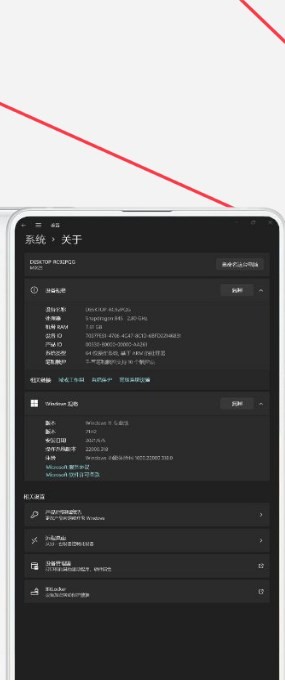安卓版下载
安卓版下载
大小:7.0MB
下载:20692次
mindows工具箱
- 支 持:Android
- 分 类:手机软件
- 大 小:7.0MB
- 版 本:v1.0
- 评 分:
- 开发者:
- 下载量:20692次
- 发 布:2025-02-23 11:44
手机扫码免费下载
#mindows工具箱 截图
#mindows工具箱 简介
亲爱的Mac用户们,你是否曾因为某个软件或游戏而想给Mac重装Windows系统呢?别急,今天我就要手把手教你如何轻松完成这个任务,让你在Mac和Windows之间自由切换,享受两种操作系统的魅力!
准备工作
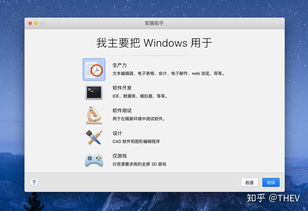
在开始之前,我们需要准备以下物品:
1. 一个至少8GB的USB闪存驱动器
2. Windows系统的安装镜像(ISO文件)
3. Boot Camp助理(Mac自带)
第一步:创建Windows安装U盘
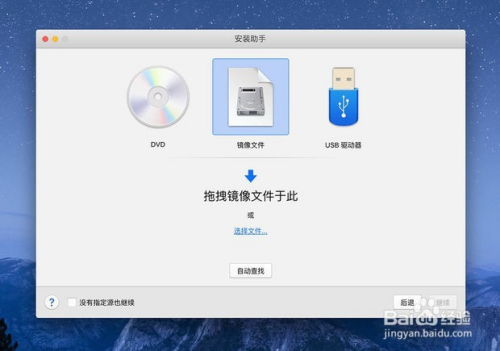
1. 将USB闪存驱动器插入Mac,打开Finder。
2. 在应用程序中找到“实用工具”,点击进入。
3. 找到“Boot Camp助理”,双击打开。
4. 点击“继续”,然后插入USB闪存驱动器。
5. 选择“创建Windows安装盘”,点击“继续”。
6. 选择Windows安装镜像文件,点击“打开”。
7. 点击“继续”,然后等待Boot Camp助理完成U盘制作。
第二步:设置Windows分区
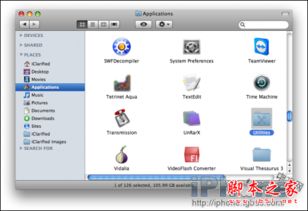
1. 在Mac上,打开“实用工具”中的“Boot Camp助理”。
2. 点击“继续”,然后选择“安装Windows”。
3. 选择Windows安装镜像文件,点击“继续”。
4. 在“分区”界面,你可以看到Mac硬盘的分区情况。
5. 将鼠标拖动到合适的位置,划分出Windows系统分区的大小。
6. 点击“安装”开始分区。
第三步:安装Windows系统
1. 分区完成后,Mac会自动重启,进入Windows安装程序。
2. 按照提示进行安装,包括选择安装语言、区域和键盘布局等。
3. 输入Windows产品密钥(如果没有,可以选择“我没有产品密钥”)。
4. 选择要安装的Windows版本(专业版或家庭版)。
5. 选择安装位置,通常是“BOOTCAMP”分区。
6. 点击“下一步”,等待Windows系统安装完成。
第四步:安装Windows驱动程序
1. 安装完成后,Mac会再次重启,进入Windows系统。
2. 打开“控制面板”,点击“硬件和声音”,然后点击“设备管理器”。
3. 在设备管理器中,你会看到一些设备显示为“未知设备”。
4. 双击这些设备,选择“更新驱动程序软件”。
5. 选择“自动搜索更新的驱动程序软件”,然后等待驱动程序安装完成。
第五步:安装Mac驱动程序
1. 在Windows系统中,打开“控制面板”,点击“硬件和声音”,然后点击“设备管理器”。
2. 找到“其他设备”类别,你会看到一个名为“Apple USB Ethernet”的设备。
3. 双击该设备,选择“更新驱动程序软件”。
4. 选择“自动搜索更新的驱动程序软件”,然后等待驱动程序安装完成。
第六步:安装Boot Camp软件
1. 在Windows系统中,打开“控制面板”,点击“程序”,然后点击“程序和功能”。
2. 在左侧菜单中,点击“打开或关闭Windows功能”。
3. 找到“Boot Camp”选项,勾选它,然后点击“确定”。
4. 系统会自动下载并安装Boot Camp软件。
第七步:安装Mac OS扩展
1. 在Windows系统中,打开“控制面板”,点击“程序”,然后点击“程序和功能”。
2. 在左侧菜单中,点击“打开或关闭Windows功能”。
3. 找到“Mac OS扩展”选项,勾选它,然后点击“确定”。
4. 系统会自动下载并安装Mac OS扩展。
第八步:安装Mac驱动程序
1. 在Windows系统中,打开“控制面板”,点击“硬件和声音”,然后点击“设备管理器”。
2. 找到“其他设备”类别,你会看到一个名为“Apple USB Ethernet”的设备。
3. 双击该设备,选择“更新驱动程序软件”。
4. 选择“自动搜索更新的驱动程序软件”,然后等待驱动程序安装完成。
第九步:安装Mac驱动程序
1. 在Windows系统中,打开“控制面板”,点击“硬件和声音”,然后点击“设备管理器”。
2. 找到“其他设备”类别,你会看到一个名为“Apple USB Ethernet”的设备。
3. 双击该设备,选择“更新驱动程序软件”。
4. 选择“自动搜索更新的驱动程序软件”,然后等待驱动程序安装完成。
恭喜你,你已经成功在Mac上重装了Windows系统!现在,你可以在Mac和Windows之间自由切换,享受两种操作系统的魅力了!