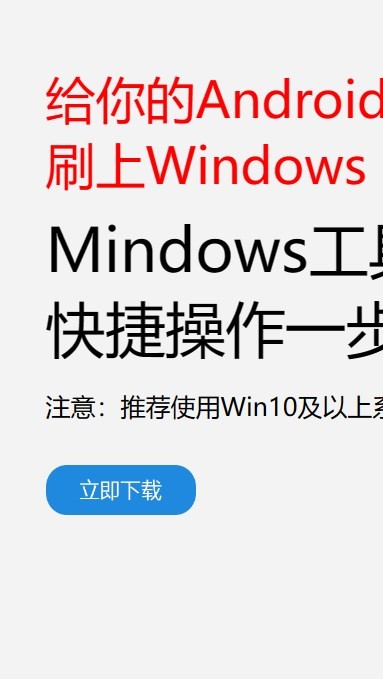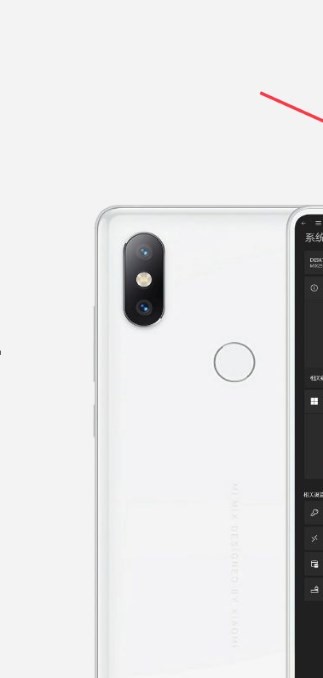安卓版下载
安卓版下载
大小:7.0MB
下载:19211次
mindows工具箱
- 支 持:Android
- 分 类:手机软件
- 大 小:7.0MB
- 版 本:v1.0
- 评 分:
- 开发者:
- 下载量:19211次
- 发 布:2025-02-22 22:50
手机扫码免费下载
#mindows工具箱 截图
#mindows工具箱 简介
亲爱的电脑迷们,你是否曾想过,在Mac上安装Windows系统,体验两种操作系统的完美融合?今天,就让我带你一起探索这个奇妙的过程吧!
一、为何要在Mac上安装Windows系统?

想象你手中拿着一台性能卓越的MacBook,却因为某些软件或游戏只支持Windows系统而感到无奈。这时,你可能会想:“哎,要是能在Mac上安装Windows系统就好了!”其实,这并非遥不可及的梦想。下面,就让我为你揭秘在Mac上安装Windows系统的奥秘。
二、准备工作
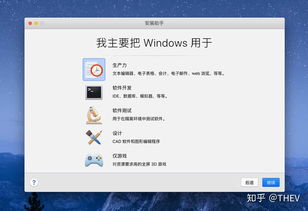
在开始安装之前,我们需要做一些准备工作,确保一切顺利。
1. 备份重要数据:在安装过程中,可能会出现意外情况,导致数据丢失。因此,请务必备份重要数据,以免造成不必要的损失。
2. 获取Mac镜像文件:从官方渠道下载可用的Mac操作系统镜像文件,如macOS Mojave。
3. 准备安装介质:将一个可用的USB闪存驱动器格式化为Mac OS扩展(日志式)文件系统,并将镜像文件制作成启动盘。
三、调整硬盘分区
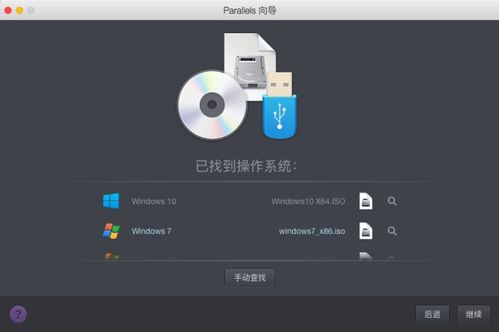
在安装双系统之前,我们需要调整硬盘分区,为Mac安装留出足够的空间。
1. 打开“磁盘管理”工具:在Windows中,按下Win X键,然后选择“磁盘管理”。
2. 缩小Windows分区:找到Windows所在的分区,右键点击并选择“压缩卷”。按照提示将分区缩小,为Mac留出足够的空间(建议至少50GB)。
四、安装Mac系统
准备工作完成后,我们可以开始安装Mac系统了。
1. 重启电脑:插入制作好的启动盘,然后重启电脑。
2. 进入启动菜单:按下电源键后立即按住Option(或Alt)键,直到出现启动菜单界面。
3. 选择启动盘:使用方向键选择启动盘(带有Mac图标),然后按下Enter键。
4. 进入安装界面:跟随屏幕指引,进入Mac安装界面。
5. 选择安装位置:在安装界面上,选择之前调整的硬盘分区为Mac安装位置。
6. 安装Mac系统:按照界面指引,进行Mac系统的安装。
7. 设置账户和密码:安装完成后,按照指引设置Mac的账户和密码。
五、双系统切换
安装完成后,你可以通过以下方式在Windows和Mac之间切换:
1. 重启电脑:重新启动电脑。
2. 进入启动菜单:在启动过程中按住Option(或Alt)键,会出现启动菜单界面。
3. 选择操作系统:使用方向键选择Windows或Mac,然后按下Enter键。
六、注意事项
1. 兼容性问题:在Mac上安装Windows系统时,可能会遇到一些兼容性问题。建议在安装前查阅相关资料,确保软件和硬件的兼容性。
2. 系统更新:在安装双系统后,请定期更新操作系统和驱动程序,以确保系统的稳定性和安全性。
3. 数据安全:在安装双系统过程中,请务必备份重要数据,以免造成数据丢失。
通过以上步骤,你就可以在Mac上安装Windows系统,享受两种操作系统的完美融合了。快来试试吧,相信你一定会爱上这种全新的体验!