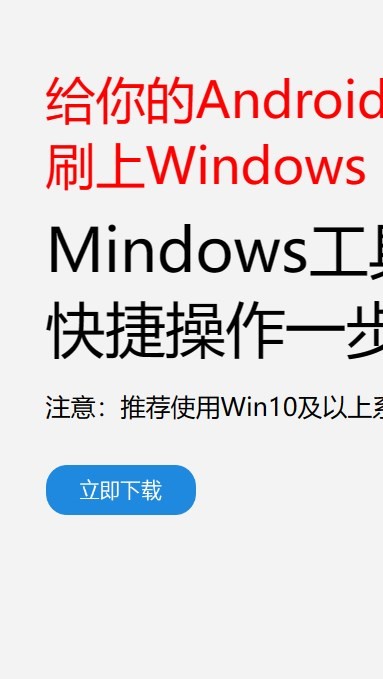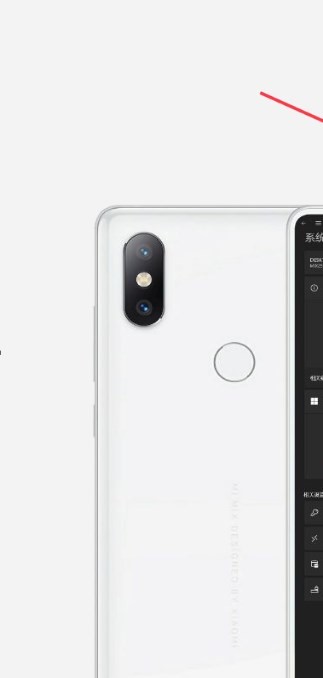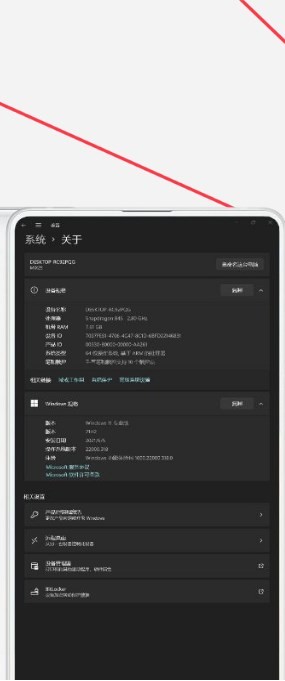安卓版下载
安卓版下载
大小:7.0MB
下载:32990次
mindows工具箱
- 支 持:Android
- 分 类:手机软件
- 大 小:7.0MB
- 版 本:v1.0
- 评 分:
- 开发者:
- 下载量:32990次
- 发 布:2025-02-22 21:04
手机扫码免费下载
#mindows工具箱 截图
#mindows工具箱 简介
亲爱的果粉们,你是否曾因为某些原因想要在心爱的iMac上重装Windows系统呢?别急,今天就来手把手教你如何轻松搞定这个挑战!
一、准备工作:工具与材料
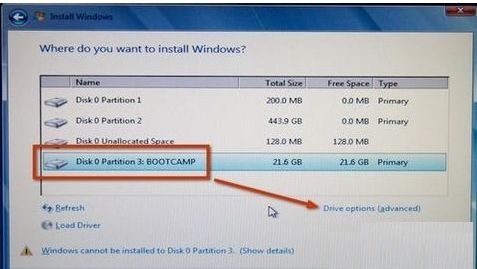
在开始之前,我们需要准备以下工具和材料:
1. 一个制作好的启动U盘(至少8GB容量);
2. 原版Windows系统镜像文件(ISO格式);
3. 一根USB线(用于连接U盘和电脑);
4. 一份耐心和决心(毕竟,重装系统可不是一件轻松的事情哦)!
二、操作步骤:详细解析
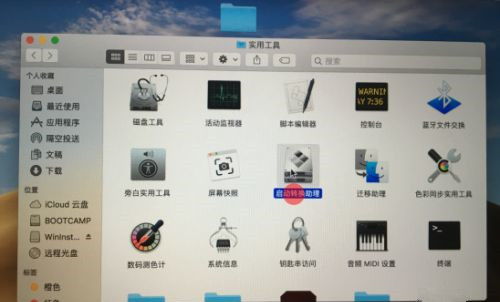
接下来,让我们一步步来操作吧!
1. 制作启动U盘:首先,将Windows系统镜像文件复制到U盘中,并确保U盘启动项被设置为第一启动设备。
2. 进入Recovery Mode:关闭iMac,然后同时按下Command键和R键,在开机时松开这两个键。此时,电脑会进入Recovery Mode,类似于PC上的BIOS。
3. 选择磁盘工具:在Recovery Mode界面中,选择“磁盘工具”,然后点击“继续”。
4. 抹掉系统磁盘:在磁盘工具中,选择要重装Windows系统的磁盘,点击“抹掉”。注意,这里一定要选择APFS格式,否则可能会出现兼容性问题。
5. 创建新磁盘:等待磁盘抹掉完成后,会自动创建一个新的磁盘。此时,你可以根据自己的需求调整磁盘分区。
6. 重新安装macOS:回到Recovery Mode界面,选择“重新安装macOS”,然后点击“继续”。
7. 选择安装位置:在安装界面中,选择刚才创建的新磁盘作为安装位置,然后点击“继续”。
8. 安装macOS:按照提示进行操作,等待macOS安装完成。
9. 安装Windows系统:重启iMac,进入启动U盘启动界面。选择Windows系统镜像文件,然后按照提示进行安装。
10. 安装驱动程序:安装完成后,进入Windows系统,打开“控制面板”中的“硬件和声音”,然后选择“设备管理器”。在这里,你可以看到一些未识别的设备,需要安装相应的驱动程序。
11. 安装Boot Camp驱动:将Windows系统安装完成后,需要安装Boot Camp驱动。将U盘插入iMac,打开“控制面板”中的“硬件和声音”,然后选择“设备管理器”。在这里,你可以看到“Boot Camp”设备,双击它,然后按照提示进行安装。
12. 重启电脑:安装完成后,重启电脑,此时就可以在macOS和Windows系统之间自由切换了!
三、注意事项
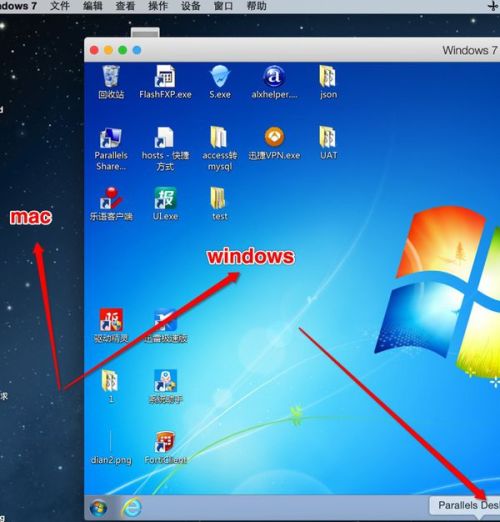
1. 在重装Windows系统之前,请确保备份好重要数据,以免丢失。
2. 在选择磁盘格式时,一定要选择APFS格式,否则可能会出现兼容性问题。
3. 在安装驱动程序时,请确保选择正确的驱动程序版本。
4. 如果在安装过程中遇到问题,可以参考苹果官方网站上的相关教程或咨询专业人士。
四、
通过以上步骤,相信你已经成功在iMac上重装了Windows系统。虽然过程有些繁琐,但只要按照步骤操作,相信你一定可以轻松搞定!
希望这篇文章能对你有所帮助,如果你还有其他问题,欢迎在评论区留言哦!