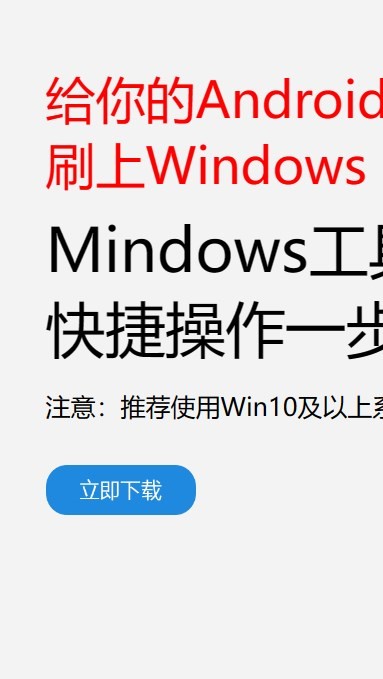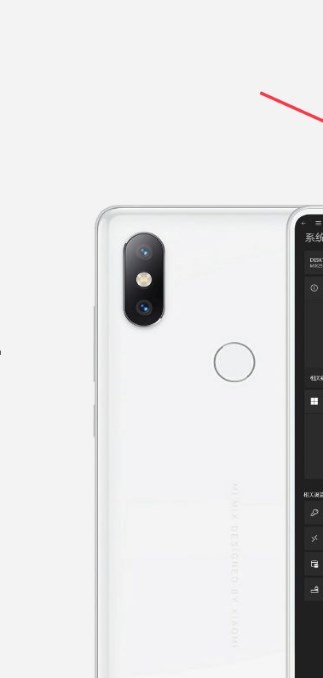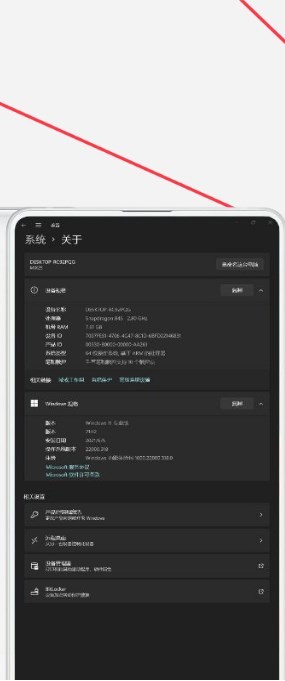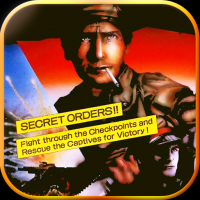安卓版下载
安卓版下载
大小:7.0MB
下载:5407次
mindows工具箱
- 支 持:Android
- 分 类:手机软件
- 大 小:7.0MB
- 版 本:v1.0
- 评 分:
- 开发者:
- 下载量:5407次
- 发 布:2025-02-22 17:16
手机扫码免费下载
#mindows工具箱 截图
#mindows工具箱 简介
亲爱的Mac用户们,你是否曾想过在苹果的优雅世界里,也能体验到Windows系统的强大功能呢?今天,就让我带你一起探索如何在Mac上远程安装Windows系统,让你的电脑世界更加丰富多彩!
一、准备工作:打造完美舞台
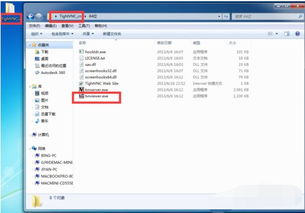
在开始这场跨平台的冒险之前,我们需要做一些准备工作。首先,确保你的Mac电脑拥有足够的存储空间,以便安装Windows系统。其次,下载Windows安装镜像,可以通过微软官网或者第三方渠道获取。准备好安装过程中可能需要的驱动程序和其他软件。
二、创建安装U盘:搭建桥梁

为了将Windows系统安装到Mac上,我们需要一个U盘作为桥梁。将Windows安装镜像复制到U盘中,确保U盘容量至少8GB,并格式化为FAT32格式。这样,我们就可以将U盘作为启动设备,引导Mac进入Windows安装界面。
三、Boot Camp助理:启动安装之旅
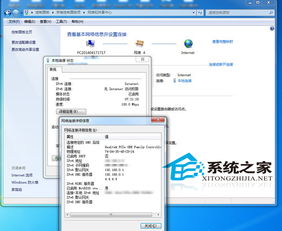
打开Mac的Finder,在应用程序中找到实用工具,然后打开Boot Camp助理。在Boot Camp助理中,选择创建更高版本的安装盘并安装Windows的选项,然后点击继续。接下来,选择已安装的Windows映像文件,并点击继续。
四、分区与格式化:划分领地
在分区界面,根据你的需求划分出一片领地给Windows系统。一般来说,至少需要30GB以上的空间。划分完成后,点击安装。Boot Camp助理会自动下载Windows支持软件,并执行磁盘分区操作。
五、安装Windows系统:搭建家园
在Boot Camp助理完成磁盘分区操作后,你的Mac会自动重启,进入U盘安装界面。按照提示操作,一步步安装Windows系统。安装过程中,可能会多次重启,请耐心等待。
六、安装驱动程序:完善功能
安装完成后,进入Windows界面。此时,你需要安装Windows驱动程序,以便Mac和Windows系统之间的硬件设备能够正常工作。按快捷键Command E打开资源管理器,找到Boot Camp的目录,点击里面的s
七、注意事项:避免意外发生
在安装过程中,请注意以下几点:
1. 确保U盘容量足够,并格式化为FAT32格式。
2. 在分区时,根据需求划分出足够的空间给Windows系统。
3. 安装过程中,请耐心等待,避免中断操作。
4. 安装完成后,及时安装驱动程序,确保硬件设备正常工作。
八、:开启跨平台之旅
通过以上步骤,你就可以在Mac上远程安装Windows系统了。现在,你可以在苹果的优雅世界里,尽情享受Windows系统的强大功能。无论是办公、学习还是娱乐,Mac和Windows的结合,将让你的电脑世界更加丰富多彩!