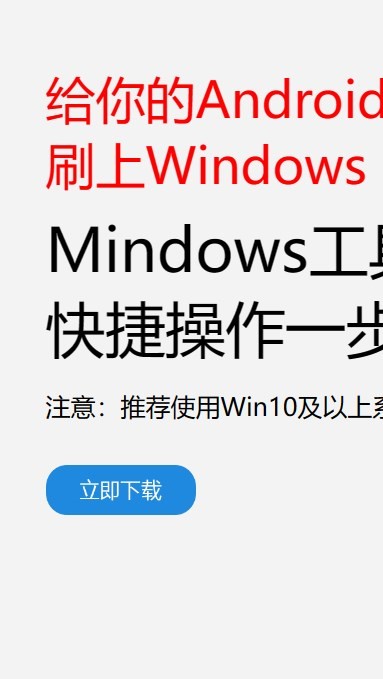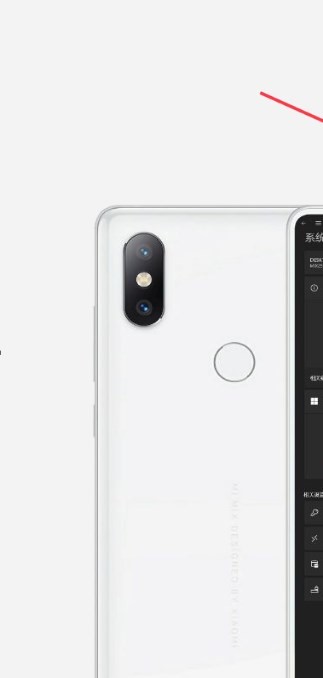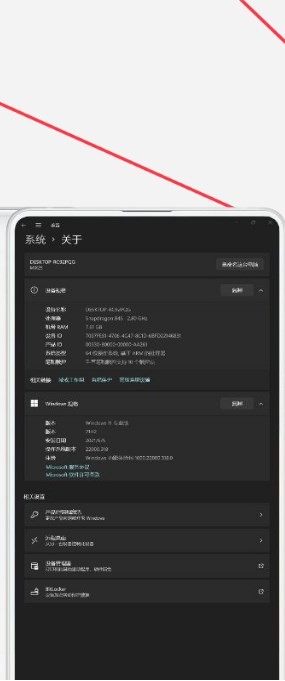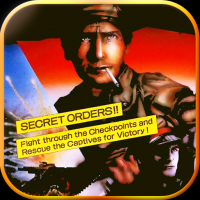安卓版下载
安卓版下载
大小:7.0MB
下载:25426次
mindows工具箱
- 支 持:Android
- 分 类:手机软件
- 大 小:7.0MB
- 版 本:v1.0
- 评 分:
- 开发者:
- 下载量:25426次
- 发 布:2025-02-22 16:40
手机扫码免费下载
#mindows工具箱 截图
#mindows工具箱 简介
电脑突然卡成“龟速”,是不是想给它来个“大变身”?别急,今天就来手把手教你如何用Windows快装系统,让你的电脑焕然一新!
一、准备阶段:打造你的“变身神器”
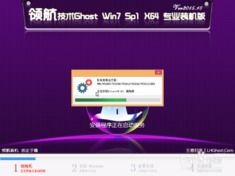
想要给电脑换新衣,首先得有个“变身神器”——U盘。下面,我们就来一步步打造这个神器。
1. 下载Windows镜像:首先,你得有个Windows系统的镜像文件。你可以从微软官网下载,或者在网上找到一些可靠的镜像网站。记得,一定要选择与你的电脑硬件相匹配的版本哦!
2. 制作启动U盘:接下来,你需要一个U盘来存放这个镜像文件。找一个容量至少8GB的U盘,插入电脑,然后下载并安装一个制作启动U盘的工具,比如Rufus。按照提示,将Windows镜像文件写入U盘,一个全新的启动U盘就诞生啦!
二、变身大法:开启你的电脑“变身之旅”

准备工作做好后,就可以开始给电脑换新装了。下面,让我们一起开启这场“变身之旅”吧!
1. 重启电脑:将制作好的启动U盘插入电脑,然后重启电脑。
2. 进入BIOS设置:在电脑启动过程中,按下相应的键(通常是F2、F10或DEL键)进入BIOS设置界面。在这里,我们需要调整启动顺序,让电脑从U盘启动。
3. 选择Windows镜像:进入Windows快装系统界面后,选择你刚才制作的启动U盘,然后选择Windows镜像文件。
4. 开始安装:接下来,按照屏幕提示进行操作。首先,选择安装类型,一般选择“自定义:仅安装Windows”。选择安装位置,将Windows系统安装到你的硬盘上。
5. 分区硬盘:在分区硬盘界面,你可以选择将硬盘分为多个分区,也可以直接选择“将所有空间用于Windows系统”。这里,我建议你将硬盘分为两个分区,一个用于安装Windows系统,另一个用于存放个人文件。
6. 安装Windows系统:等待一会儿,Windows系统就会开始安装。安装过程中,电脑可能会重启几次,请耐心等待。
7. 安装驱动程序:安装完成后,电脑会自动安装一些基本驱动程序。如果需要安装其他驱动程序,可以前往官方网站下载。
8. 安装软件:你可以根据自己的需求安装一些常用的软件,比如办公软件、浏览器等。
三、变身成功:享受你的“新衣”
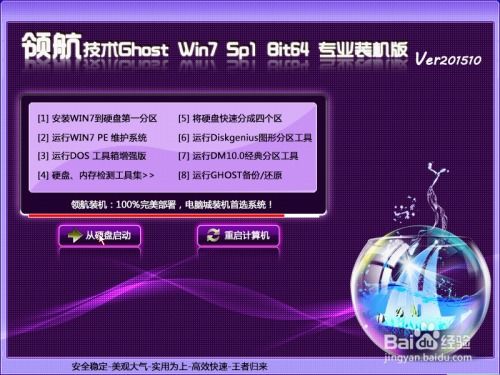
经过一番努力,你的电脑已经成功“变身”啦!现在,你可以尽情享受这个焕然一新的电脑世界了。
四、注意事项
1. 在安装过程中,请确保电脑电源充足,以免因断电导致安装失败。
2. 在安装过程中,不要随意关闭电脑,以免造成数据丢失。
3. 在安装完成后,请及时备份重要数据,以免因意外情况导致数据丢失。
4. 如果在安装过程中遇到问题,可以查阅相关资料或寻求专业人士的帮助。
Windows快装系统其实并不复杂,只要按照以上步骤操作,你就能轻松给电脑换上“新衣”。快来试试吧,让你的电脑焕发新的活力!