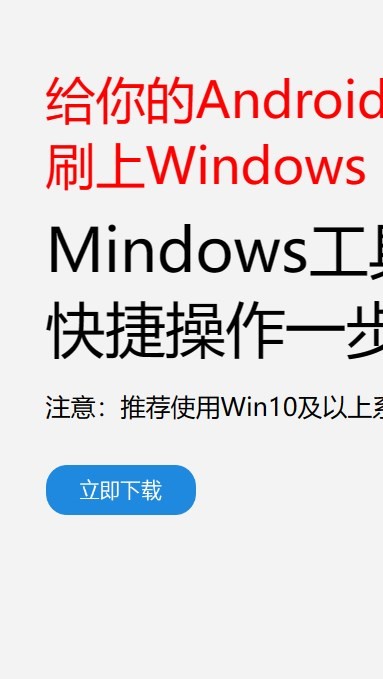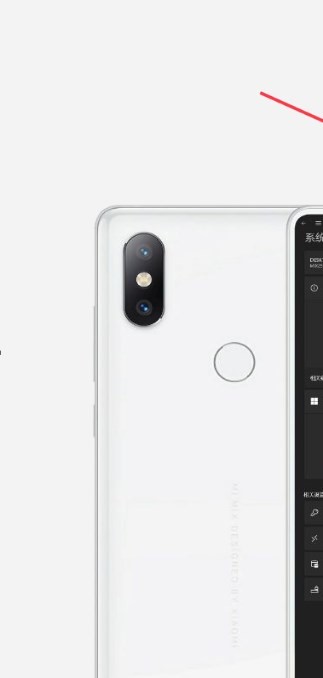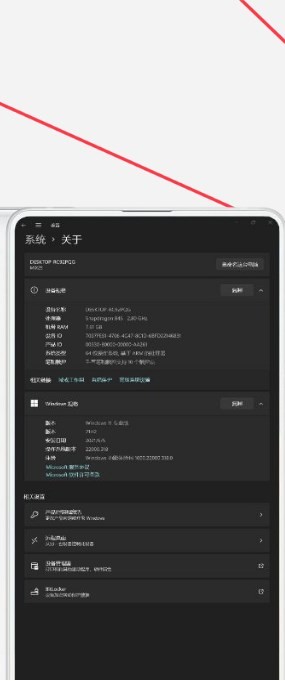安卓版下载
安卓版下载
大小:7.0MB
下载:29444次
mindows工具箱
- 支 持:Android
- 分 类:手机软件
- 大 小:7.0MB
- 版 本:v1.0
- 评 分:
- 开发者:
- 下载量:29444次
- 发 布:2025-02-22 12:39
手机扫码免费下载
#mindows工具箱 截图
#mindows工具箱 简介
亲爱的电脑迷们,你是否曾幻想过在一台电脑上同时拥有Windows和Linux的双重魅力?想象早晨用Windows处理日常办公,高效快捷;晚上则切换到Linux,沉浸在开源世界的自由与探索中。这样的生活,是不是已经让你心动不已?今天,就让我带你一起揭开双系统Linux和Windows的神秘面纱,让你轻松实现这一梦想!
一、双系统安装前的准备
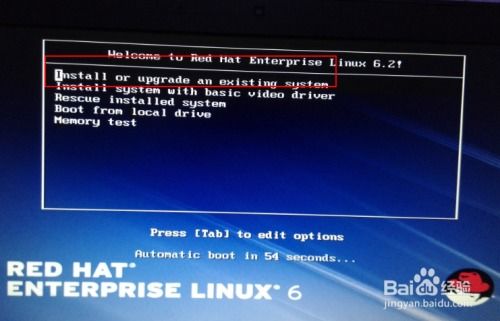
在开始双系统安装之旅之前,我们需要做一些准备工作。首先,你需要一台电脑,最好是已经安装了Windows系统的电脑。其次,你需要准备一个U盘或光盘,用于制作Linux的安装启动盘。你需要下载一个Linux发行版的ISO镜像文件,如Ubuntu、Fedora等。
二、制作Linux安装启动盘
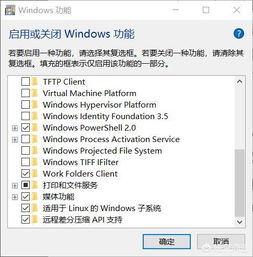
1. 下载Linux发行版的ISO镜像文件,例如Ubuntu的ISO文件可以从官方网站下载。
2. 将下载好的ISO文件复制到U盘中,可以使用Rufus、Etcher等工具制作启动盘。
3. 插入U盘,重启电脑,进入BIOS设置界面,将启动顺序设置为U盘优先。
三、安装Linux系统
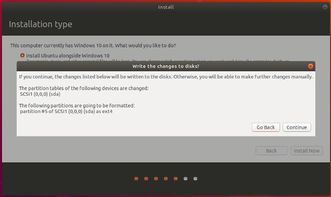
1. 重启电脑,从U盘启动,进入Linux安装界面。
2. 选择安装类型,这里我们选择“安装Ubuntu alongside Windows 10”。
3. 按照提示进行分区,将硬盘分为两个分区,一个用于安装Windows,另一个用于安装Linux。
4. 选择安装位置,将Linux系统安装在刚才划分的分区中。
5. 安装过程中,根据提示设置用户名、密码等信息。
6. 安装完成后,重启电脑,此时会出现选择系统的界面,你可以选择进入Windows或Linux系统。
四、安装Windows系统
1. 将Windows安装光盘插入光驱,重启电脑,从光盘启动。
2. 按照提示进行安装,选择安装位置,将Windows系统安装在刚才划分的分区中。
3. 安装完成后,重启电脑,此时会出现选择系统的界面,你可以选择进入Windows或Linux系统。
五、双系统使用技巧
1. 切换系统:在启动时,按F12键(或其他启动键,取决于你的电脑型号)进入启动菜单,选择要进入的系统。
2. 分区管理:在使用双系统时,要注意不要随意更改分区大小或删除分区,避免影响系统的正常使用。
3. 软件兼容:有些软件可能只能在某个系统中运行,例如Windows系统下的Office和Linux系统下的LibreOffice。
4. 驱动程序:在Linux系统中,部分硬件可能需要安装额外的驱动程序才能正常使用。
通过以上步骤,你就可以轻松地在电脑上安装双系统Linux和Windows了。现在,你可以在Windows和Linux之间自由切换,享受两种操作系统的独特魅力。快来试试吧,让你的电脑焕发新的活力!