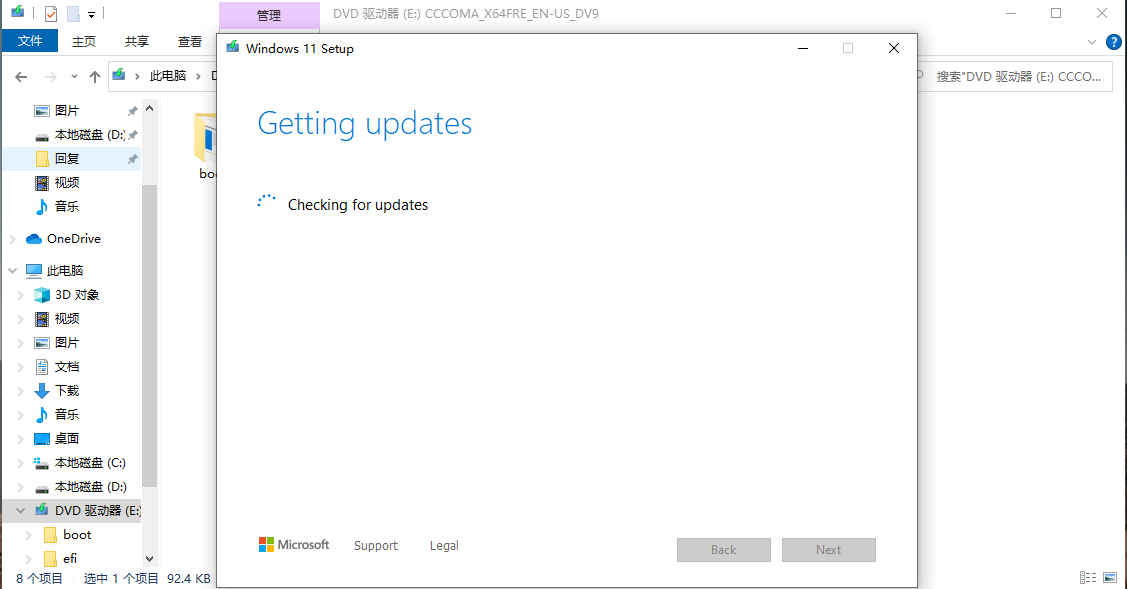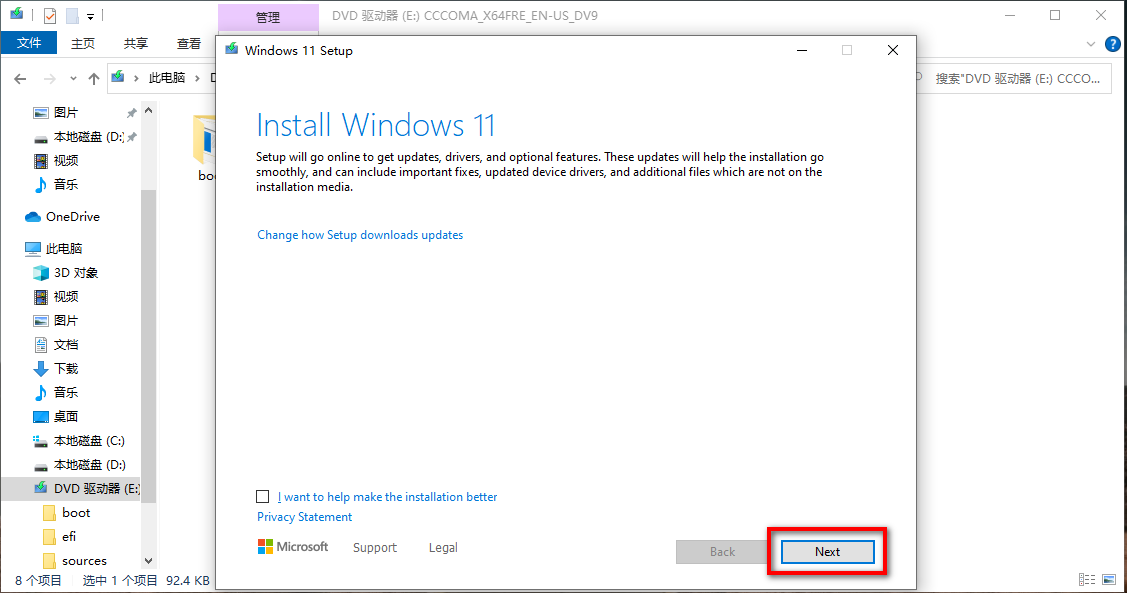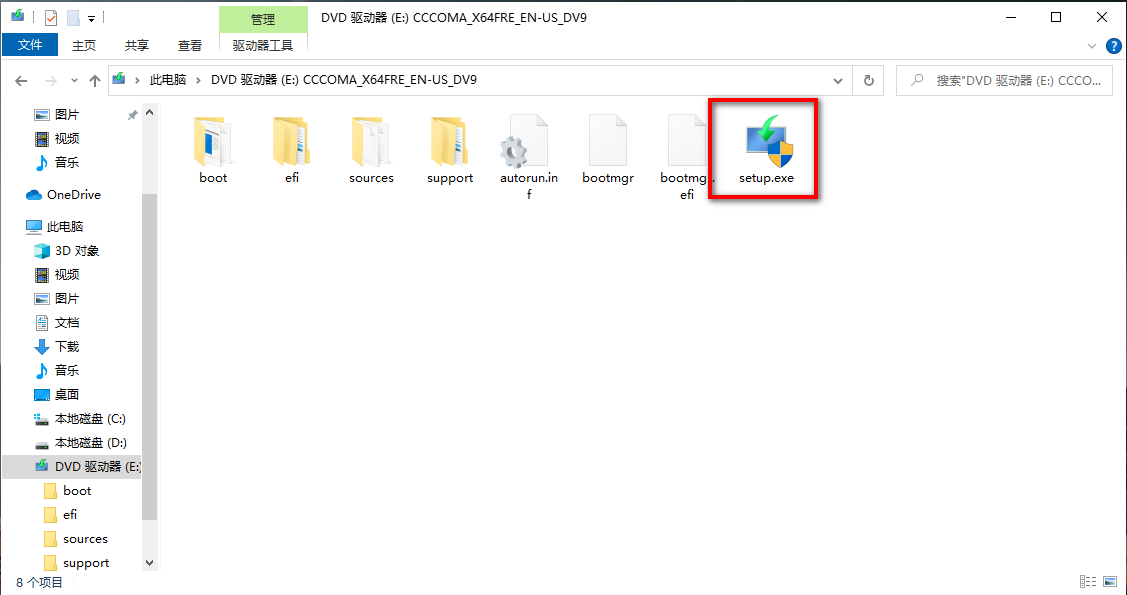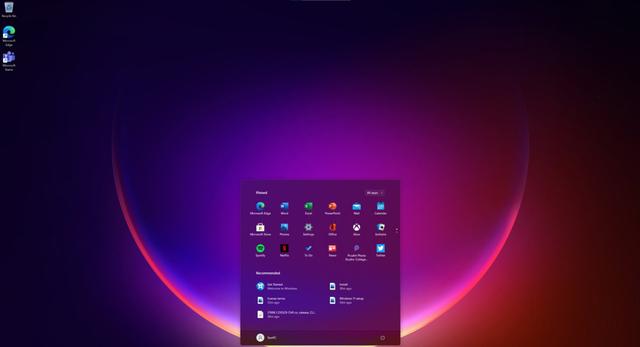 安卓版下载
安卓版下载
大小:0KB
下载:13590次
windows11镜像
- 支 持:Android
- 分 类:手机软件
- 大 小:0KB
- 版 本:Win11
- 评 分:
- 开发者:
- 下载量:13590次
- 发 布:2025-02-22 03:12
手机扫码免费下载
#windows11镜像 截图
#windows11镜像 简介
电脑突然开不了机了?别慌,让我来带你一步步解决这个头疼的问题!今天咱们就来聊聊如何给Windows 10来个“大变身”——开机重装系统。别看它听起来复杂,跟着我,保证你轻松搞定!
一、重装前的准备:备份,备份,还是备份!
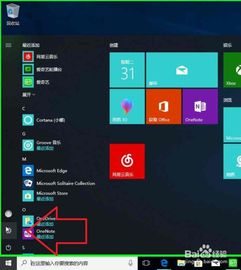
重装系统之前,最重要的一步就是备份。想想看,你的电脑里是不是藏着珍贵的照片、工作文件,甚至是那些让你笑到肚子疼的搞笑视频?别让它们在重装过程中消失不见哦!
1. 备份重要文件:将电脑里的重要文件、照片、视频等拷贝到U盘、移动硬盘或者云存储上。
2. 备份系统:如果你不想丢失系统设置和应用程序,可以使用系统备份工具来备份整个系统。
二、制作启动U盘:重装系统的“钥匙”
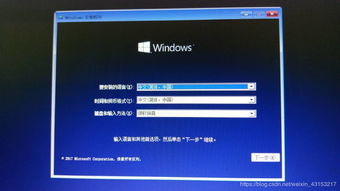
重装系统需要用到启动U盘,所以第一步就是制作一个启动U盘。
1. 下载Windows 10镜像:从微软官网或者其他可靠渠道下载Windows 10的镜像文件。
2. 制作启动U盘:使用U盘制作工具,将下载好的镜像文件写入U盘。
三、进入PE系统:重装系统的“舞台”

制作好启动U盘后,接下来就是进入PE系统,这是重装系统的“舞台”。
1. 重启电脑:将制作好的启动U盘插入电脑,重启电脑。
2. 进入BIOS设置:在开机过程中,根据提示进入BIOS设置。
3. 设置启动顺序:将U盘设置为第一启动设备。
4. 进入PE系统:重启电脑后,电脑会从U盘启动,进入PE系统。
四、重装Windows 10:一步步来
进入PE系统后,就可以开始重装Windows 10了。
1. 选择安装方式:在PE系统中,选择“Windows安装向导”。
2. 选择安装分区:选择C盘作为安装Windows 10的分区。
3. 格式化分区:点击“格式化”按钮,将C盘格式化为NTFS文件系统。
4. 开始安装:点击“下一步”按钮,开始安装Windows 10。
五、安装完成后:别忘了这些细节
1. 安装驱动程序:安装完成后,需要安装电脑的驱动程序,包括显卡、网卡、声卡等。
2. 安装应用程序:安装你需要的应用程序,比如办公软件、浏览器等。
3. 恢复备份:将之前备份的文件恢复到电脑中。
重装Windows 10虽然听起来复杂,但其实只要按照步骤来,一点也不难。现在,你准备好给电脑来个“大变身”了吗?快来试试吧,相信我,你的电脑一定会焕然一新!