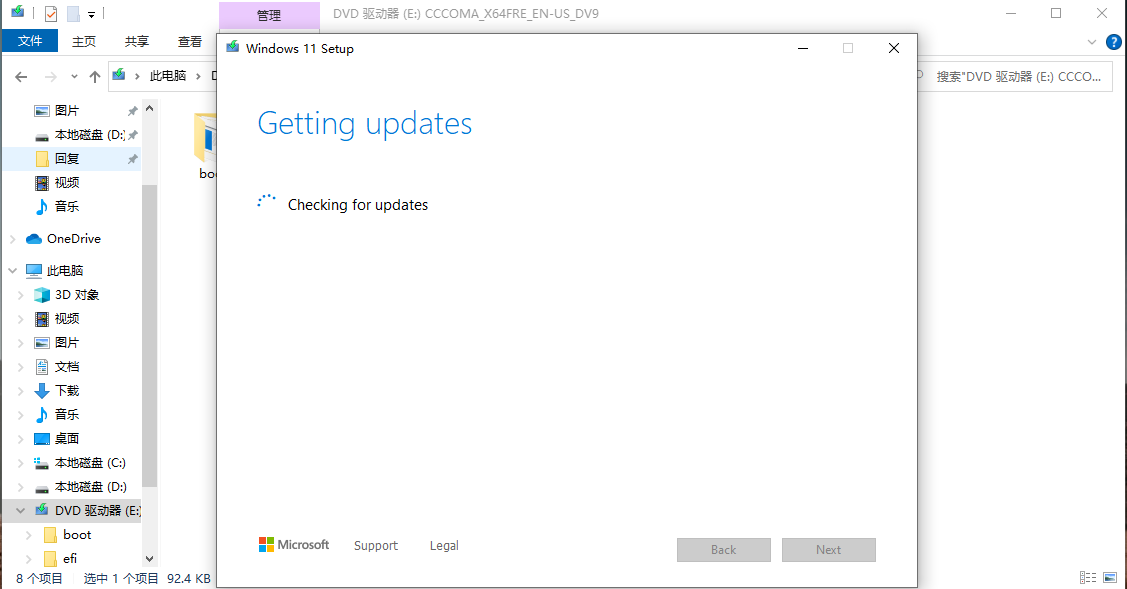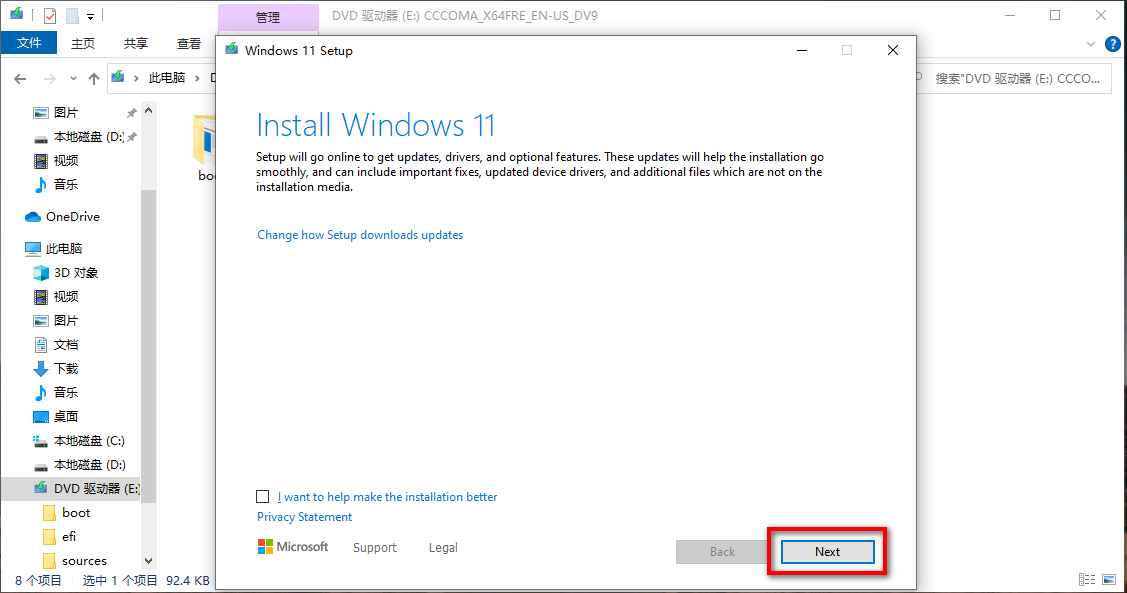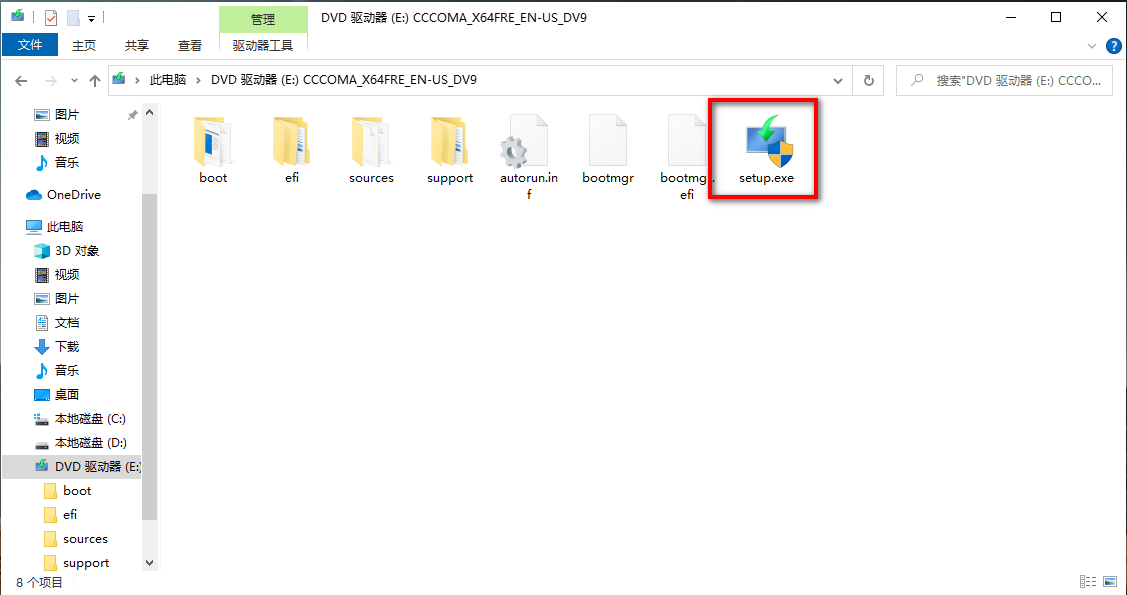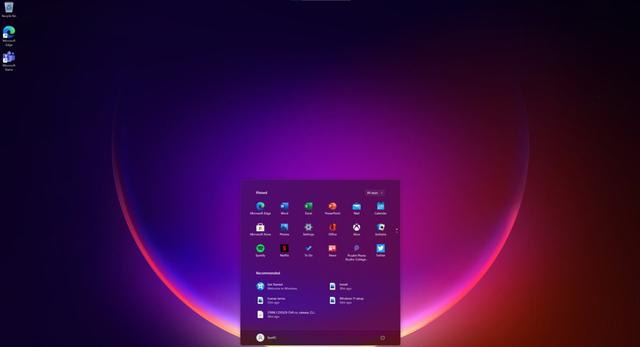 安卓版下载
安卓版下载
大小:0KB
下载:25431次
windows11镜像
- 支 持:Android
- 分 类:手机软件
- 大 小:0KB
- 版 本:Win11
- 评 分:
- 开发者:
- 下载量:25431次
- 发 布:2025-02-21 22:52
手机扫码免费下载
#windows11镜像 截图
#windows11镜像 简介
亲爱的Mac用户们,你是否曾想过在你的苹果电脑上安装Windows 10系统,体验一下Windows的强大功能呢?别犹豫了,今天就来手把手教你如何在Mac上安装Windows 10系统,让你的电脑双剑合璧,无所不能!
一、准备工作:装备齐全,万事俱备
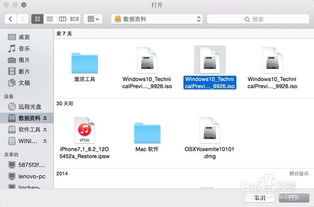
1. 下载Windows 10镜像:首先,你需要下载一个Windows 10的官方镜像文件。记得,必须是64位的哦!你可以从微软官网或者一些可靠的第三方网站下载。下载完成后,找个地方保存好,方便后续使用。
2. 准备U盘:你需要一个至少8GB的U盘,用来制作Windows 10的启动盘。确保U盘没有重要数据,因为接下来的操作会抹掉U盘上的所有内容。
3. BootCamp工具:Mac电脑自带BootCamp工具,用于安装Windows系统。你可以在Mac的“实用工具”中找到它。
二、制作启动U盘:打造你的Windows启动盘
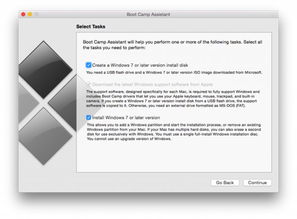
1. 插入U盘:将U盘插入Mac的USB端口。
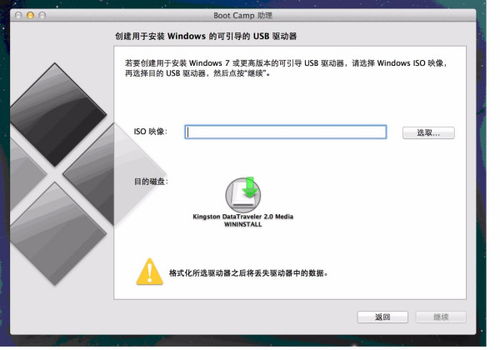
2. 打开BootCamp助理:在Mac的“实用工具”中找到并打开BootCamp助理。
3. 选择Windows镜像:在BootCamp助理中,选择你下载的Windows 10镜像文件。
4. 制作启动U盘:点击“继续”按钮,BootCamp助理会开始制作启动U盘。这个过程可能需要一些时间,请耐心等待。
三、分区与安装:让Windows在Mac上安家
1. 重启Mac:制作好启动U盘后,重启你的Mac电脑。
2. 选择启动盘:在启动过程中,按住Option键,选择从U盘启动。
3. 安装Windows:进入Windows安装界面后,按照提示进行安装。需要注意的是,在安装过程中,你需要选择一个分区来安装Windows。你可以选择将Windows安装在Mac硬盘的一个分区中,或者将整个硬盘都分配给Windows。
4. 安装BootCamp驱动:安装完成后,重启电脑,进入Windows系统。在U盘中找到BootCamp文件夹,运行其中的setup.exe文件,安装BootCamp驱动。
四、切换系统:轻松切换,游刃有余
1. 重启Mac:在Windows系统中,重启Mac电脑。
2. 选择启动盘:在启动过程中,按住Option键,选择从Mac硬盘启动。
3. 切换自如:现在,你就可以在MacOS和Windows之间自由切换了!
五、注意事项:避免踩坑,轻松安装
1. 确保Windows镜像为64位:只有64位的Windows镜像才能在Mac上安装。
2. 分区大小要合适:安装Windows时,需要为Windows分配足够的磁盘空间。建议至少分配30GB的空间。
3. 安装BootCamp驱动:安装Windows后,一定要安装BootCamp驱动,否则一些功能可能无法正常使用。
4. 备份重要数据:在安装Windows之前,请确保备份Mac硬盘中的重要数据,以免丢失。
通过以上步骤,你就可以在你的Mac电脑上安装Windows 10系统了。现在,你的Mac电脑就像拥有了双剑,无论是办公还是娱乐,都能轻松应对!快来试试吧!