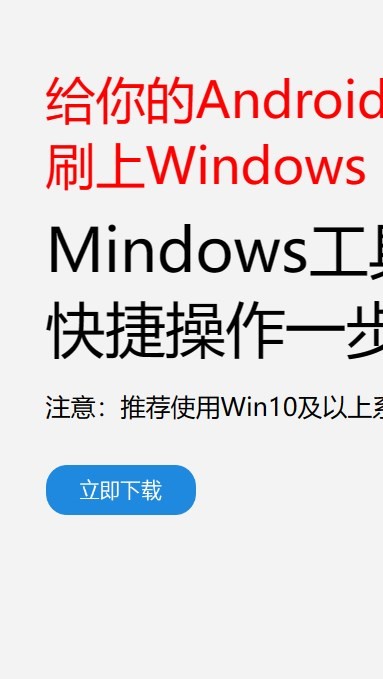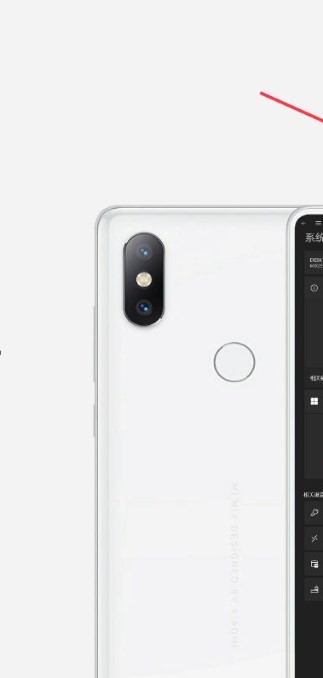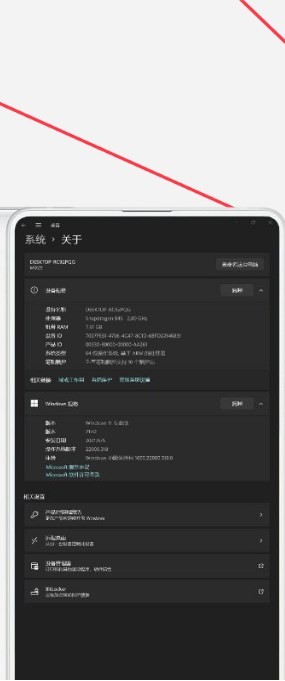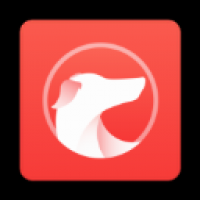安卓版下载
安卓版下载
大小:7.0MB
下载:33379次
mindows工具箱
- 支 持:Android
- 分 类:手机软件
- 大 小:7.0MB
- 版 本:v1.0
- 评 分:
- 开发者:
- 下载量:33379次
- 发 布:2025-02-21 09:11
手机扫码免费下载
#mindows工具箱 截图
#mindows工具箱 简介
亲爱的Mac用户们,你是否曾为在Mac上截取屏幕内容而烦恼?别担心,今天我要带你走进Mac和Windows系统的截图世界,让你轻松掌握各种截图技巧,成为截图达人!
一、Mac截图大法
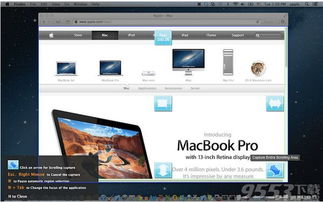
1. 全屏截图:按下Command Shift 3,屏幕上会出现一个闪烁的矩形区域,你可以自由拖动这个区域来选择截图范围。选择好区域后,截图就会自动保存到桌面。
2. 部分截图:按下Command Shift 4,屏幕上会出现一个十字线,你可以用鼠标拖动这个十字线来选择截图范围。选择好区域后,截图同样会自动保存到桌面。
3. 窗口截图:按下Command Shift 4,然后按住空格键,鼠标光标会变成一个小相机,点击你想要截图的窗口,即可截取该窗口。
4. 截图编辑:截图完成后,你可以直接在桌面上找到截图文件,然后使用Mac自带的预览应用进行编辑。
二、Windows截图技巧
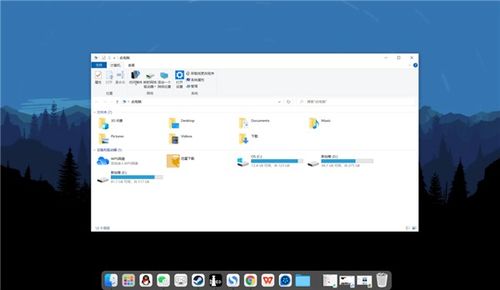
1. 全屏截图:按下PrtScn键,整个屏幕的内容就会被复制到剪贴板。你可以打开一个图像编辑软件,比如画图,粘贴,再进行保存。
2. 活动窗口截图:按下Alt PrtScn,只有当前正在使用的窗口会被复制到剪贴板。
3. Windows 10/11截图工具:按下Windows Shift S,会打开一个截图工具,屏幕上会出现一个模糊的遮罩,你可以用鼠标拖动来选择你想截取的区域。选好后,截图会被复制到剪贴板。
4. 截图和草图应用:在Windows 10/11中,你可以通过开始菜单搜索“截图和草图”来打开这个程序。点击新建按钮,就可以选择想要截取的区域。截完之后,应用会提供一些简单的编辑工具,比如画笔和文本框。
三、Mac和Windows系统截图对比
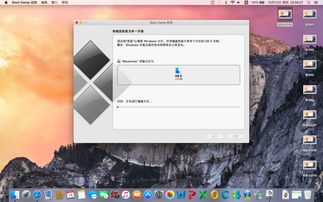
1. 操作便捷性:Mac的截图操作相对简单,而Windows则需要通过快捷键或截图工具来实现。
2. 截图范围:Mac的截图范围更灵活,可以自由选择截图区域;而Windows的截图范围相对固定。
3. 截图编辑:Mac的截图编辑功能相对较弱,而Windows的截图和草图应用提供了丰富的编辑工具。
四、Mac和Windows系统截图应用场景
1. Mac:适合日常使用,如截取网页、图片等。
2. Windows:适合专业使用,如截取软件界面、游戏画面等。
五、
通过本文的介绍,相信你已经掌握了Mac和Windows系统的截图技巧。无论是日常使用还是专业需求,这些技巧都能帮助你轻松截取屏幕内容。赶快试试吧,让你的截图技能更上一层楼!