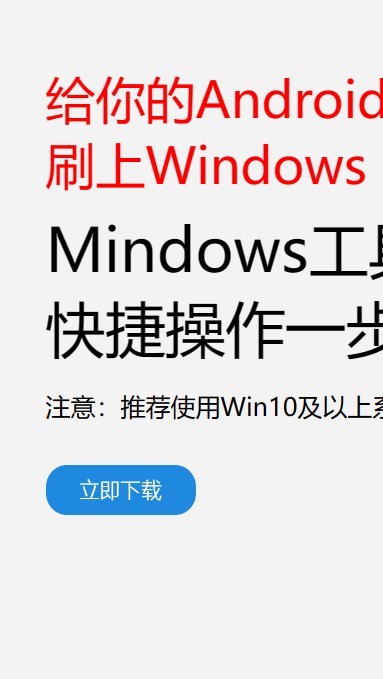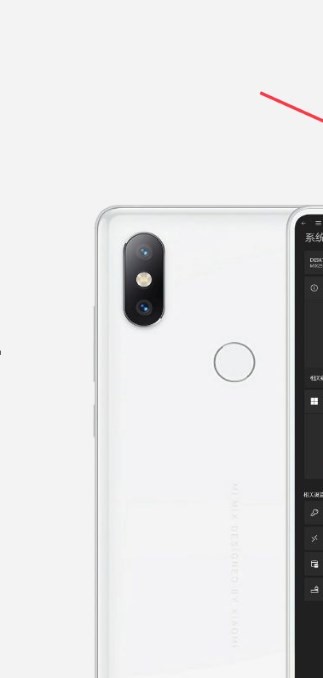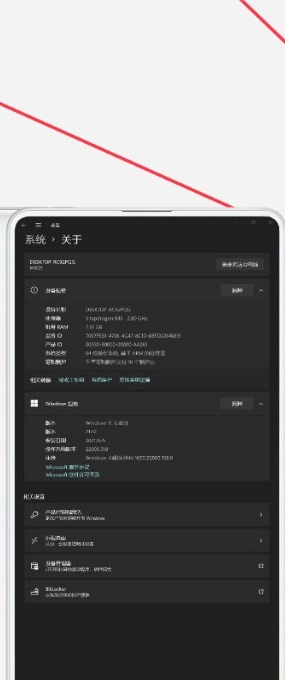安卓版下载
安卓版下载
大小:7.0MB
下载:2481次
mindows工具箱
- 支 持:Android
- 分 类:手机软件
- 大 小:7.0MB
- 版 本:v1.0
- 评 分:
- 开发者:
- 下载量:2481次
- 发 布:2025-02-19 06:02
手机扫码免费下载
#mindows工具箱 截图
#mindows工具箱 简介
亲爱的电脑迷们,你是否曾梦想过在同一个电脑上同时拥有Windows和CentOS双系统,体验两种操作系统的独特魅力?今天,我就要带你一起探索这个奇妙的世界,让你轻松实现CentOS和Windows双系统安装,让你的电脑焕发新的活力!
一、准备工作:磨刀不误砍柴工
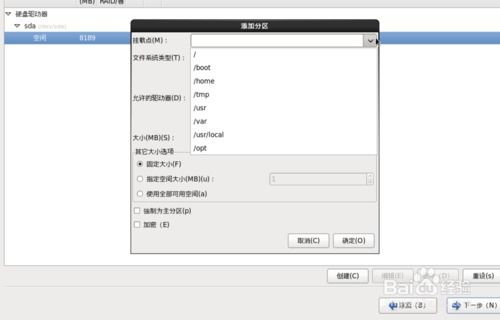
在开始安装之前,我们需要做一些准备工作,确保一切顺利。
1. 下载CentOS镜像:首先,你需要下载CentOS的ISO镜像文件。这里以CentOS 7为例,你可以从官方网站下载:https://www.centos.org/download/。选择适合你电脑的版本,比如32位或64位。
2. 制作启动U盘:接下来,我们需要制作一个启动U盘。你可以使用UltraISO软件来制作,具体步骤如下:
- 下载并安装UltraISO软件。
- 将CentOS ISO镜像文件拖拽到UltraISO软件中。
- 选择“写入硬盘镜像”选项,选择你的U盘作为目标设备。
- 点击“写入”按钮,等待写入完成。
3. 备份重要数据:在安装双系统之前,请务必备份你的重要数据,以免在安装过程中丢失。
二、安装CentOS系统
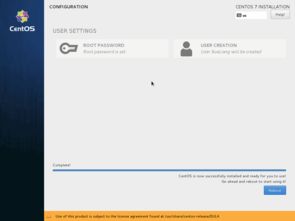
1. 重启电脑:将制作好的启动U盘插入电脑,重启电脑。在启动过程中,按下F12键(不同电脑的启动键可能不同)进入启动菜单,选择从U盘启动。
2. 选择安装方式:进入CentOS安装界面后,选择“Install CentOS 7”选项,然后按照提示进行安装。
3. 分区:在分区过程中,选择“Custom (advanced)”选项,手动分区。你需要创建以下分区:
- /boot分区:100MB,格式为ext4。
- swap分区:与物理内存大小相同,格式为swap。
- /分区:剩余空间,格式为ext4。
4. 安装过程:等待安装过程完成,重启电脑。

三、安装Windows系统
1. 重启电脑:将Windows安装盘插入电脑,重启电脑。在启动过程中,按下F12键进入启动菜单,选择从光盘启动。
2. 选择安装方式:进入Windows安装界面后,选择“Custom: Install Windows only”选项,然后按照提示进行安装。
3. 分区:在分区过程中,选择“Drive options (advanced)”选项,手动分区。你需要将之前为CentOS预留的分区分配给Windows。
4. 安装过程:等待安装过程完成,重启电脑。
四、配置双系统启动
1. 安装EasyBCD:下载并安装EasyBCD软件,这是一个非常实用的多系统启动管理工具。
2. 添加CentOS启动项:打开EasyBCD,点击“Add New Entry”按钮,选择“Linux/BSD”选项,然后选择“CentOS (64-bit)”作为启动类型。在“Drive”栏中输入你的CentOS分区路径,点击“Add Entry”按钮。
3. 设置默认启动项:在EasyBCD中,你可以设置默认启动项,以及设置启动超时时间。
五、
通过以上步骤,你就可以在电脑上轻松实现CentOS和Windows双系统安装了。现在,你可以根据自己的需求,在两个系统之间自由切换,体验不同的操作系统带来的独特魅力。希望这篇文章能帮助你成功安装双系统,让你的电脑焕发新的活力!