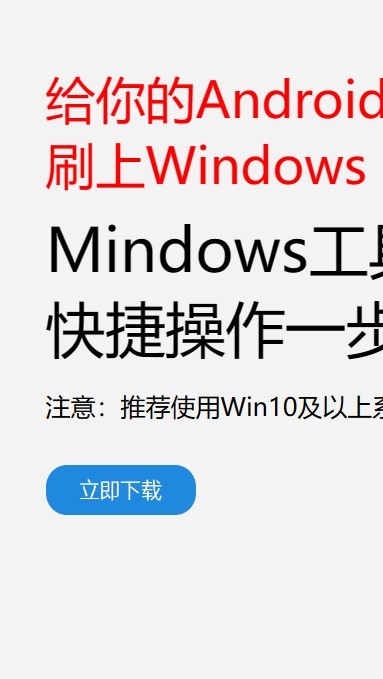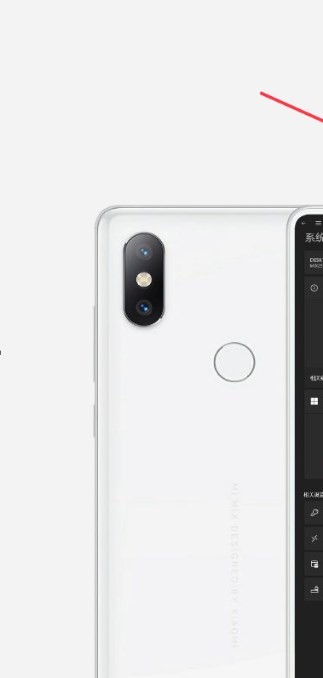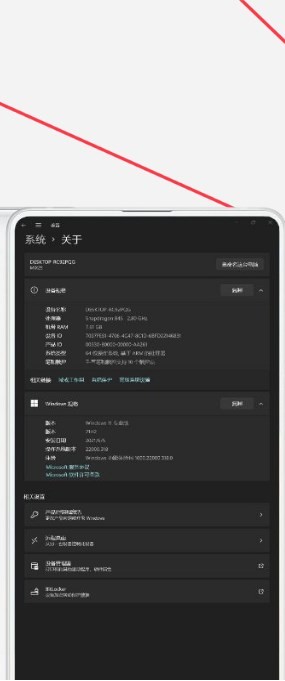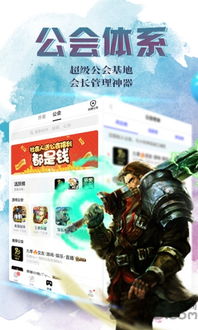安卓版下载
安卓版下载
大小:7.0MB
下载:2730次
mindows工具箱
- 支 持:Android
- 分 类:手机软件
- 大 小:7.0MB
- 版 本:v1.0
- 评 分:
- 开发者:
- 下载量:2730次
- 发 布:2025-02-18 08:28
手机扫码免费下载
#mindows工具箱 截图
#mindows工具箱 简介
你有没有遇到过这种情况?每次开机,电脑屏幕上突然跳出一个选择界面,让你在Windows 10和另一个系统之间犹豫不决。是不是觉得这个选择系统的小家伙有点烦人呢?别急,今天就来教你如何把这个小家伙请走,让你的电脑开机后直接进入你喜欢的系统,省去那些繁琐的步骤。
一、轻松设置,告别选择烦恼
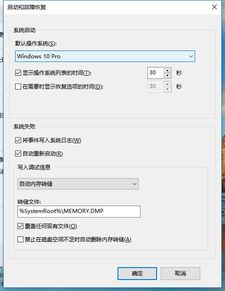
想象你每天早上醒来,阳光洒在脸上,心情美美地打开电脑,却发现还得先选择系统,是不是瞬间觉得心情大打折扣?别担心,下面这个方法能让你轻松解决这个问题。
1. 右键点击“我的电脑”,选择“属性”。这一步,就像你打开一本厚重的书,准备开始阅读。
2. 点击“高级系统设置”。这一步,就像你翻到了书中的精彩章节,准备深入了解。
3. 在“启动和故障恢复”中点击“设置”。这一步,就像你找到了书中的关键部分,准备动手修改。
4. 在“系统启动”下,选择你喜欢的系统,然后取消勾选“将显示时间设置为...”。这一步,就像你找到了书中的宝藏,准备将其收入囊中。
5. 点击“确定”,重启电脑。这一步,就像你完成了阅读,准备享受美好的生活。
怎么样,是不是觉得很简单?现在,你的电脑开机后就会直接进入你喜欢的系统啦!
二、直接删除,让选择系统消失
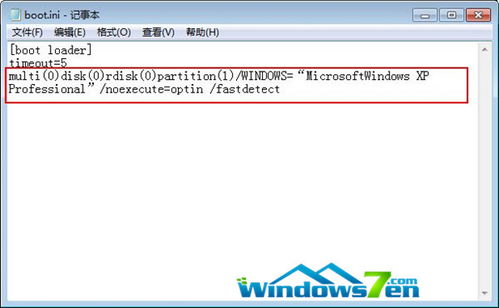
如果你觉得上面的方法还不够直接,那么这个方法可能会更适合你。
1. 按下Win R键,输入“msconfig”,点击确定。这一步,就像你打开了电脑的“控制台”,准备进行操作。
2. 在“系统配置”中点击“启动”。这一步,就像你找到了电脑的“启动按钮”,准备开始操作。
3. 在“系统配置界面”,选择“选卡指南下的上一个系统”,点击“删除”。这一步,就像你把书中的不喜欢的章节删掉,只留下你喜欢的部分。
4. 点击“确定”,保存设置。这一步,就像你完成了修改,准备享受阅读的乐趣。
现在,你的电脑开机后就不会再出现选择系统的界面了。
三、双系统切换,轻松自如
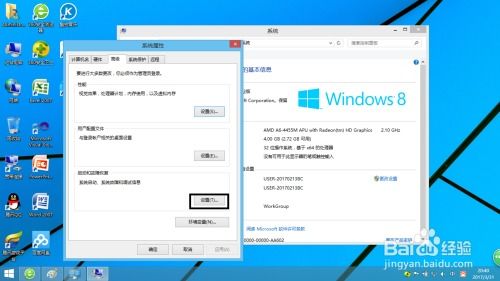
如果你同时安装了Windows和另一个系统,那么你可能需要经常在两个系统之间切换。下面这个方法能让你轻松自如地切换系统。
1. 开机时,按下键盘上的F8键。这一步,就像你打开了电脑的“隐藏菜单”,准备进行操作。
2. 在出现的菜单中,选择你想要进入的系统。这一步,就像你选择了书中的章节,准备开始阅读。
3. 进入系统后,你可以按照上面的方法设置默认启动系统。这一步,就像你找到了书中的宝藏,准备将其收入囊中。
现在,你就可以在Windows和另一个系统之间轻松切换了。
四、Mac/Windows双系统,设置默认启动
如果你使用的是MacBook,并且安装了Windows系统,那么你可能需要设置默认启动系统。
1. 开机时,按住Option键。这一步,就像你打开了电脑的“隐藏菜单”,准备进行操作。
2. 在出现的菜单中,选择你想要启动的系统。这一步,就像你选择了书中的章节,准备开始阅读。
3. 进入系统后,你可以按照上面的方法设置默认启动系统。这一步,就像你找到了书中的宝藏,准备将其收入囊中。
现在,你的MacBook就可以在Mac OS和Windows之间轻松切换了。
五、
通过以上方法,你就可以轻松地设置电脑开机默认启动系统,告别选择系统的烦恼。希望这篇文章能帮助你解决这个困扰,让你的电脑使用更加顺畅。记得,电脑就像一本书,只有你用心去阅读,才能发现其中的乐趣。