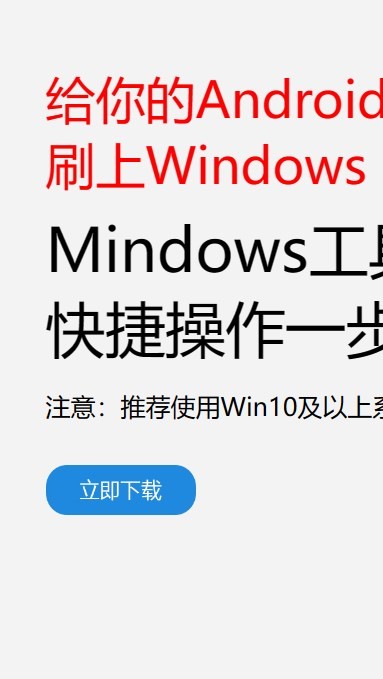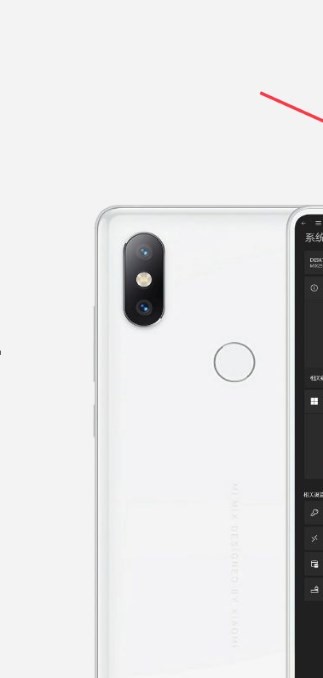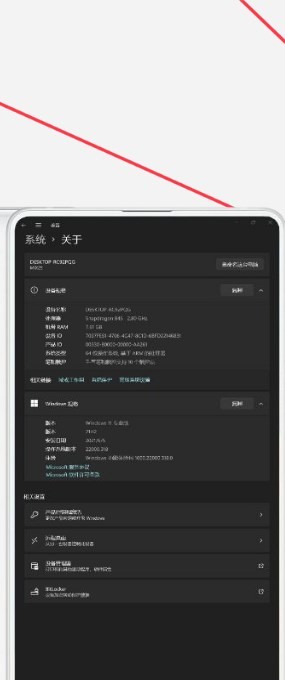安卓版下载
安卓版下载
大小:7.0MB
下载:12770次
mindows工具箱
- 支 持:Android
- 分 类:手机软件
- 大 小:7.0MB
- 版 本:v1.0
- 评 分:
- 开发者:
- 下载量:12770次
- 发 布:2025-02-16 03:15
手机扫码免费下载
#mindows工具箱 截图
#mindows工具箱 简介
亲爱的电脑小白们,是不是觉得电脑系统出了点小状况,心情也跟着糟糕起来?别担心,今天我要给你带来一个超级实用的技能——用U盘重装Windows系统!别小看这个小小的U盘,它可是能让你重拾电脑活力的神奇法宝哦!
U盘变身启动盘,开启重装之旅
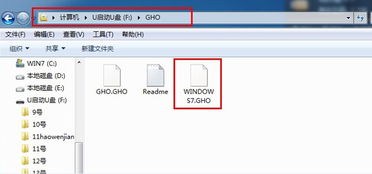
首先,你得准备一个8G以上的U盘,然后下载一个U盘启动盘制作工具,比如大白菜或者老毛桃。接下来,按照以下步骤操作:
1. 下载制作工具:打开浏览器,搜索“大白菜U盘启动盘制作工具”或“老毛桃U盘启动盘制作工具”,下载并安装。
2. 插入U盘:将U盘插入电脑,打开制作工具,选择U盘。
3. 一键制作:点击“一键制作USB启动盘”,稍等片刻,U盘就变成了启动盘。
进入BIOS,设置U盘启动

接下来,你需要进入BIOS设置,将U盘设置为第一启动项。
1. 重启电脑:将U盘插入电脑,重启电脑。

2. 进入BIOS:在开机过程中,按下F2、F10或Delete键(具体按键取决于你的电脑型号),进入BIOS设置。
3. 设置启动项:找到“Boot”或“Boot Priority”选项,将U盘设置为第一启动项。
4. 保存退出:按F10保存设置并退出BIOS。
进入PE系统,开始重装
现在,你已经进入了PE系统,接下来就可以开始重装Windows系统了。
1. 打开一键装机工具:在PE系统中,找到“小白一键装机”或“大白菜一键装机”等一键装机工具。
2. 选择系统镜像:选择你想要安装的Windows系统镜像文件。
3. 选择安装路径:选择系统安装路径,通常是C盘。
4. 开始安装:点击“安装”按钮,等待安装完成。
安装完成后,重启电脑
安装完成后,拔掉U盘,重启电脑。稍等片刻,你的电脑就会进入新的Windows系统。
注意事项
1. 备份重要数据:在重装系统之前,一定要备份重要数据,以免丢失。
2. 选择合适的系统版本:根据你的需求选择合适的Windows系统版本。
3. 安装驱动程序:安装完成后,需要安装相应的驱动程序,以便电脑正常运行。
用U盘重装Windows系统其实并不复杂,只要按照以上步骤操作,你就能轻松完成。这个小技巧不仅能帮助你解决电脑系统问题,还能让你在电脑出现问题时,迅速恢复电脑活力。快来试试吧,相信你一定会爱上这个神奇的U盘!