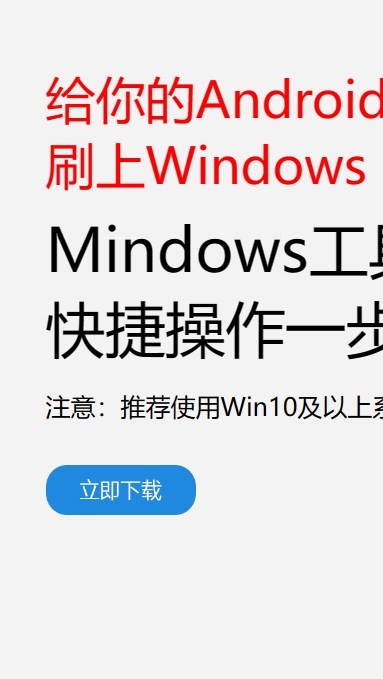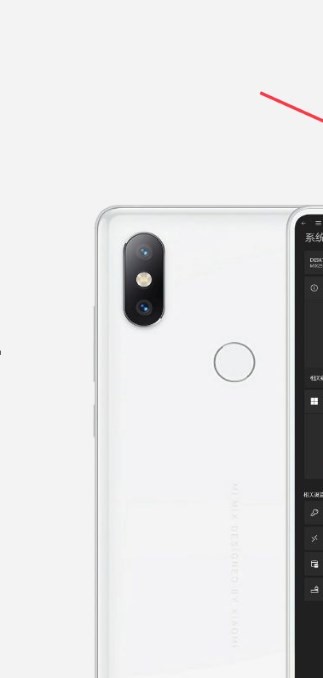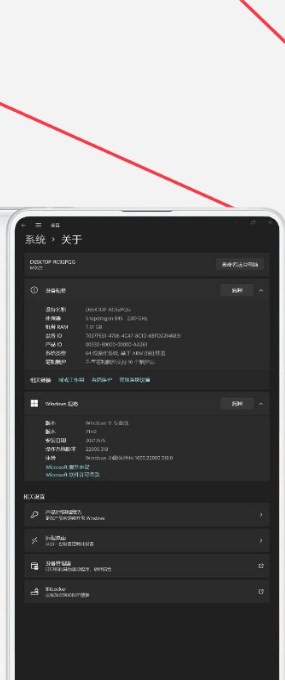安卓版下载
安卓版下载
大小:7.0MB
下载:18085次
mindows工具箱
- 支 持:Android
- 分 类:手机软件
- 大 小:7.0MB
- 版 本:v1.0
- 评 分:
- 开发者:
- 下载量:18085次
- 发 布:2025-02-16 02:18
手机扫码免费下载
#mindows工具箱 截图
#mindows工具箱 简介
亲爱的读者们,你是否曾梦想过在MacBook上同时运行Windows 7系统?想象一边享受MacBook的优雅设计,一边畅游Windows的丰富应用,是不是很心动呢?今天,就让我带你一步步揭开这个神秘的面纱,让你轻松在MacBook上装上Windows 7系统!
一、准备工作
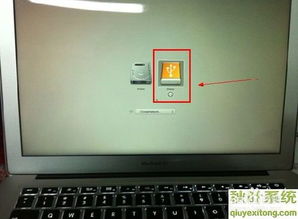
在开始之前,我们需要做一些准备工作。首先,确保你的MacBook支持Windows 7系统。一般来说,2009年及以后的MacBook都可以安装Windows 7。接下来,你需要准备以下几样东西:
1. Windows 7安装盘或ISO镜像:你可以从微软官网购买正版Windows 7安装盘,或者在网上找到Windows 7的ISO镜像文件。
2. U盘:用于制作Windows 7启动U盘。
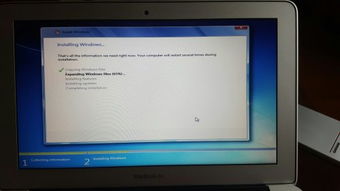
3. 虚拟机软件:如VMware Fusion、Parallels Desktop等,用于在MacBook上运行Windows 7。
二、制作Windows 7启动U盘
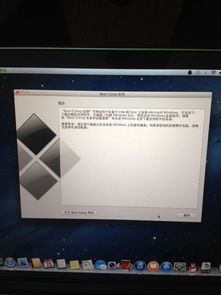
1. 下载U盘制作工具:在网上搜索“Windows 7 U盘制作工具”,下载一个适合你电脑的版本。
2. 插入U盘:将U盘插入MacBook的USB接口。
3. 运行U盘制作工具:打开下载的U盘制作工具,选择Windows 7 ISO镜像文件,点击“开始制作”。
4. 等待制作完成:制作过程中,请勿拔出U盘,耐心等待完成。
三、安装Windows 7
1. 重启MacBook:将Windows 7启动U盘插入MacBook,重启电脑。
2. 进入BIOS设置:在启动过程中,按下键盘上的某个键(如F2、F10等),进入BIOS设置。
3. 修改启动顺序:将U盘设置为第一启动设备,保存设置并退出BIOS。
4. 开始安装:按照屏幕提示,选择安装Windows 7,然后按照步骤进行安装。
四、安装虚拟机软件
1. 下载虚拟机软件:在网上下载VMware Fusion或Parallels Desktop的安装包。
2. 安装虚拟机软件:双击安装包,按照提示进行安装。
3. 创建Windows 7虚拟机:打开虚拟机软件,点击“新建虚拟机”,选择Windows 7作为操作系统,然后按照步骤进行创建。
五、安装Windows 7到虚拟机
1. 启动虚拟机:双击创建的Windows 7虚拟机,开始安装Windows 7。
2. 选择安装方式:在安装过程中,选择“自定义(高级)”安装方式。
3. 分区硬盘:根据需要,对硬盘进行分区。
4. 安装Windows 7:按照屏幕提示,完成Windows 7的安装。
六、
通过以上步骤,你就可以在MacBook上成功安装Windows 7系统了。这样,你就可以在MacBook上同时运行Windows和MacOS,享受两种操作系统的优势。不过,需要注意的是,Windows 7已经停止更新,使用过程中可能会遇到一些兼容性问题。希望这篇文章能帮助你解决MacBook装Windows 7系统的难题,祝你使用愉快!