 安卓版下载
安卓版下载
大小:7.0MB
下载:13082次
mindows工具箱
- 支 持:Android
- 分 类:手机软件
- 大 小:7.0MB
- 版 本:v1.0
- 评 分:
- 开发者:
- 下载量:13082次
- 发 布:2025-02-16 00:15
手机扫码免费下载
#mindows工具箱 截图
#mindows工具箱 简介
亲爱的电脑迷们,你是否曾在苹果系统和Windows系统之间徘徊,纠结于如何轻松切换?别急,今天我就要来给你揭秘这个神秘的小技巧,让你在苹果和Windows之间自由穿梭,轻松切换!
? 苹果系统与Windows系统切换,原来可以这样简单!
一、开机切换,一触即达
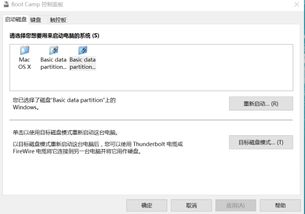
首先,让我们来聊聊开机时的切换。当你按下电源键,电脑开始启动时,这时候按住Option键(也就是Alt键),你会发现屏幕上会出现一个启动选项界面。在这个界面上,你可以看到所有可用的启动磁盘,包括Mac OS和Windows系统。
1. 选择Windows系统:只需用鼠标点击Windows系统的图标,然后按下Enter键,电脑就会启动进入Windows系统啦!
2. 切换回Mac OS:同样,如果你已经进入了Windows系统,想要切换回Mac OS,只需重复上述步骤,选择Mac OS图标即可。
二、系统偏好设置,轻松切换
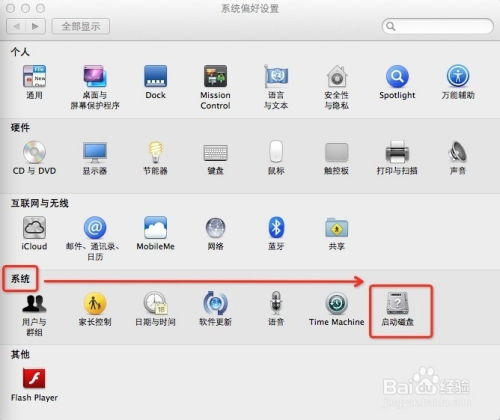
如果你已经进入了Mac OS系统,想要切换到Windows系统,也可以通过系统偏好设置来实现。
1. 打开系统偏好设置:点击桌面左上角的苹果图标,选择“系统偏好设置”。
2. 选择“启动磁盘”:在系统偏好设置窗口中,找到并点击“启动磁盘”图标。
3. 选择Windows系统:在启动磁盘窗口中,你会看到所有可用的启动磁盘,包括Mac OS和Windows系统。选择Windows系统,然后点击下方的“重新启动”按钮。
三、Boot Camp控制面板,一键切换
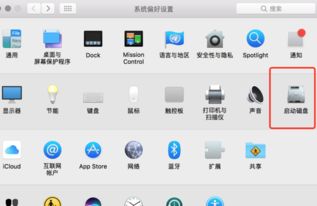
如果你已经安装了Boot Camp驱动程序,还可以通过Boot Camp控制面板来切换系统。
1. 打开Boot Camp控制面板:在Windows系统中,点击任务栏右下角的Boot Camp图标,选择“Boot Camp控制面板”。
2. 选择启动磁盘:在Boot Camp控制面板中,你可以看到所有可用的启动磁盘,包括Mac OS和Windows系统。选择你想要启动的系统,然后点击“启动”按钮。
四、注意事项
1. 备份重要数据:在切换系统之前,请确保备份所有重要数据,以免丢失。
2. 安装Boot Camp驱动程序:如果你想要在Windows系统中使用Mac OS的某些功能,需要安装Boot Camp驱动程序。
3. 系统兼容性:虽然苹果和Windows系统可以共存,但某些软件和硬件可能无法在两个系统中同时运行。
五、
苹果系统和Windows系统切换其实并没有想象中那么复杂。通过以上方法,你可以在两个系统之间自由切换,满足不同场景下的需求。快来试试吧,相信你一定会爱上这种便捷的体验!
希望这篇文章能帮助你轻松掌握苹果系统和Windows系统切换的技巧。如果你还有其他问题,欢迎在评论区留言,我会尽力为你解答。让我们一起探索科技的魅力吧!











