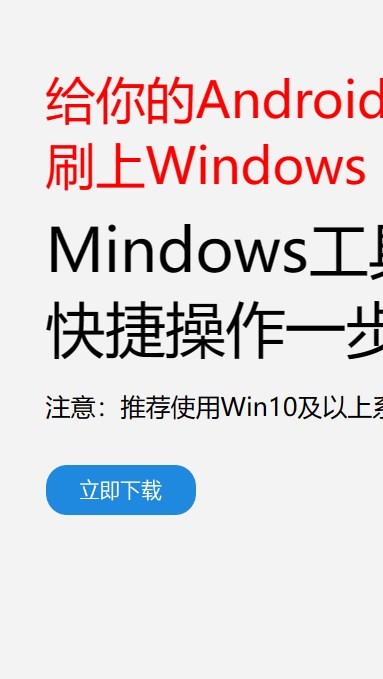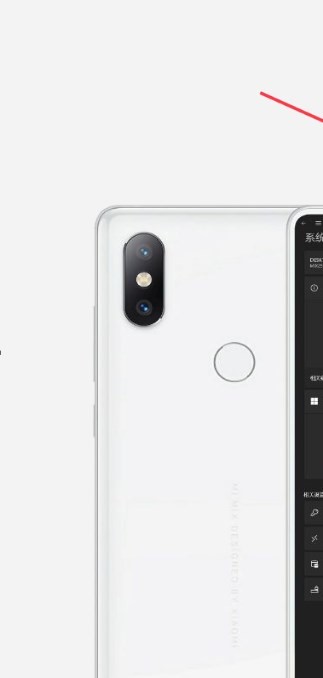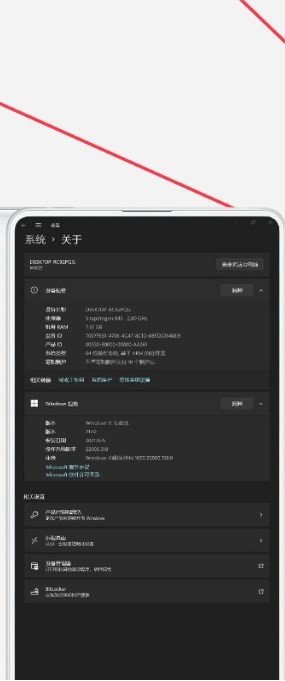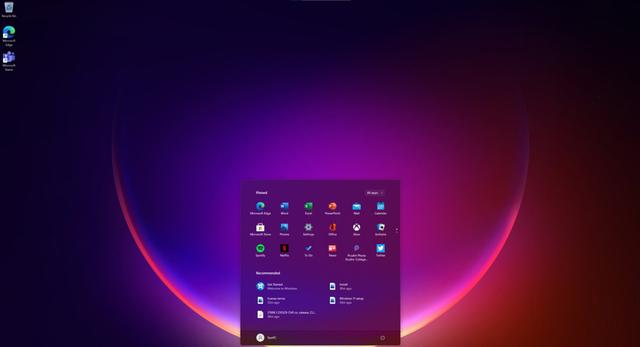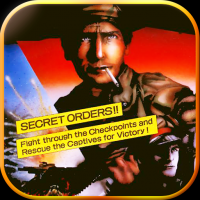安卓版下载
安卓版下载
大小:7.0MB
下载:29367次
mindows工具箱
- 支 持:Android
- 分 类:手机软件
- 大 小:7.0MB
- 版 本:v1.0
- 评 分:
- 开发者:
- 下载量:29367次
- 发 布:2025-02-12 21:48
手机扫码免费下载
#mindows工具箱 截图
#mindows工具箱 简介
你有没有想过,用U盘也能给电脑装上Windows XP系统呢?听起来是不是有点神奇?别急,今天我就要带你一起探索这个奇妙的过程,让你轻松掌握用U盘安装Windows XP系统的秘诀!
一、U盘安装Windows XP系统,你需要准备些什么?
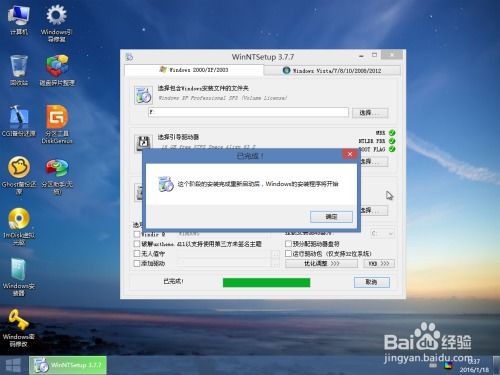
1. U盘:容量至少8GB,最好是16GB以上,这样有足够的空间存放系统文件和启动工具。
2. Windows XP系统镜像文件:可以从网上下载Windows XP的ISO文件,确保版本为SP3,这样能获得最新的安全补丁。
3. 制作工具:比如Rufus、大白菜U盘启动盘制作工具等,这些工具可以帮助你将系统镜像文件写入U盘。
二、制作U盘启动盘,开启安装之旅

1. 选择制作工具:以Rufus为例,下载并安装Rufus软件。
2. 插入U盘:将U盘插入电脑,确保Rufus能正确识别。
3. 选择ISO文件:在Rufus界面中,选择“磁盘或ISO(请指定)”选项,然后点击“选择”按钮,找到下载的Windows XP ISO文件。
4. 设置参数:在“映像选项”中选择“标准Windows安装”,文件系统选择“FAT32”。
5. 开始制作:点击“开始”按钮,Rufus会提示进行格式化操作,确保重要数据已备份后,继续操作。
三、进入BIOS设置,让U盘成为启动首选

1. 重启电脑:制作好U盘启动盘后,将U盘插入需要安装Windows XP系统的电脑。
2. 进入BIOS设置:在开机画面出现时按下相应的键(通常是F2、F10、DEL等),进入BIOS设置界面。
3. 更改启动顺序:找到“Boot”或“启动”选项,将U盘设为第一启动设备。
4. 保存设置并退出:完成设置后,保存并退出BIOS设置。
四、安装Windows XP系统,享受全新体验
1. 重启电脑:保存BIOS设置后,重启电脑,系统将自动从U盘中引导。
2. 选择安装选项:按照提示选择相应的语言、键盘布局等设置。
3. 分区硬盘:根据需要选择分区方式,可以将硬盘分为多个分区。
4. 开始安装:选择安装Windows XP系统到硬盘分区,然后开始安装。
5. 完成安装:安装完成后,重启电脑,进入Windows XP系统。
五、注意事项,让你安装无忧
1. 备份重要数据:在制作U盘启动盘之前,确保备份电脑中的重要数据,以免丢失。
2. 选择合适的U盘:选择容量足够、速度较快的U盘,以确保安装过程顺利。
3. 耐心等待:安装过程可能需要一段时间,请耐心等待。
4. 注意安全:在操作过程中,注意电脑的安全,避免受到病毒或恶意软件的侵害。
通过以上步骤,你就可以轻松地用U盘安装Windows XP系统了。快来试试吧,相信你一定会享受到全新的电脑体验!