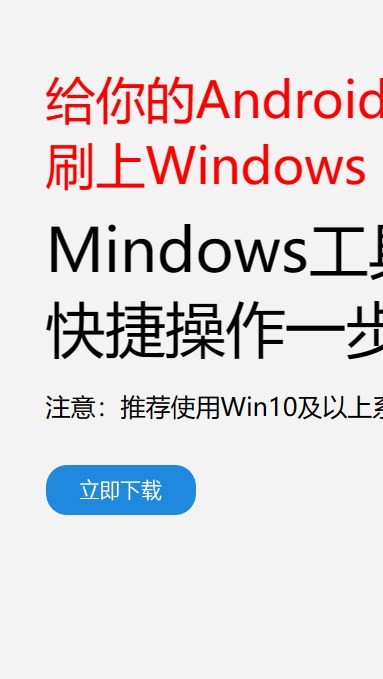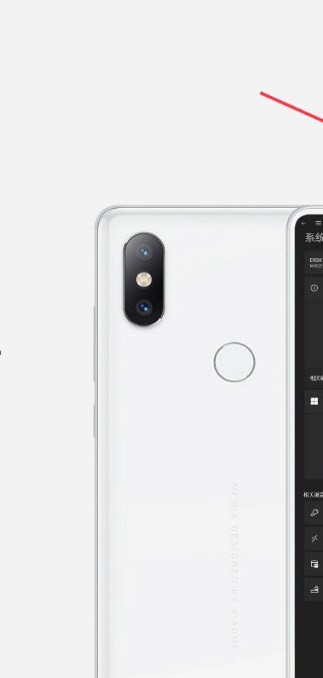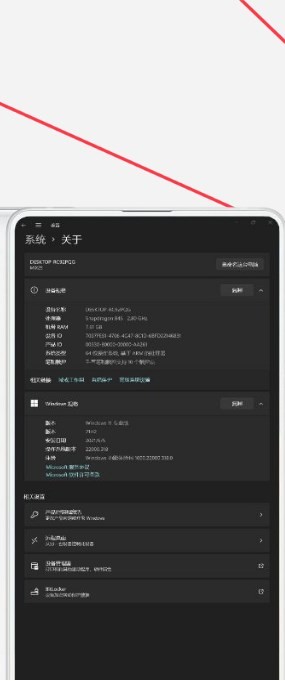安卓版下载
安卓版下载
大小:7.0MB
下载:25360次
mindows工具箱
- 支 持:Android
- 分 类:手机软件
- 大 小:7.0MB
- 版 本:v1.0
- 评 分:
- 开发者:
- 下载量:25360次
- 发 布:2025-02-12 15:45
手机扫码免费下载
#mindows工具箱 截图
#mindows工具箱 简介
你有没有想过,把Windows系统装进U盘,就像把你的小秘密随身携带一样方便呢?想象无论走到哪里,只要插上U盘,就能立刻进入你的Windows世界,是不是很酷?今天,就让我带你一起探索如何将Windows系统装进U盘,让你的电脑生活更加精彩!
一、准备工作:打造你的Windows U盘

首先,你得准备一些东西。你需要一个U盘,最好是4GB以上的,这样空间足够大,速度也快。你需要Windows系统的ISO镜像文件,这可以从微软官网或者其他可靠渠道获取。你还需要一个制作工具,比如WinToFlash或者优启通,这些工具可以帮助你将系统镜像文件写入U盘。
二、制作Windows U盘:简单三步走
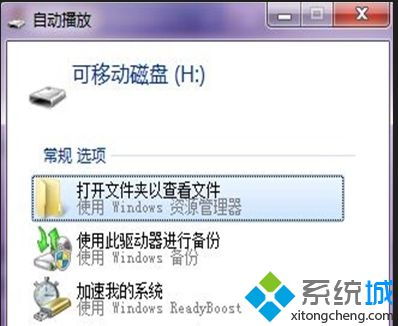
1. 插入U盘,启动制作工具:把U盘插进电脑,打开你选择的制作工具,比如WinToFlash。
2. 选择镜像和U盘:在工具界面中,找到你的Windows系统ISO镜像文件,然后选择你的U盘。注意,这个过程会清除U盘中的所有数据,所以请确保你已经备份了重要文件。
3. 开始制作:点击“开始”或者“部署”按钮,等待工具将系统镜像文件写入U盘。这个过程可能需要几分钟,耐心等待就好。
三、安装Windows系统:轻松几步

1. 设置BIOS启动顺序:将U盘插入电脑,重启电脑。在开机时按下特定的键(通常是DEL键),进入BIOS设置。将U盘设置为第一启动项。
2. 选择U盘启动:重启电脑后,选择从U盘启动。这时,你会看到一个类似于Windows安装界面的启动菜单。
3. 安装系统:按照屏幕提示进行操作。选择语言、键盘布局等,然后选择“自定义”安装,将系统安装到U盘上。
四、注意事项:避免常见问题
1. U盘速度:选择一个速度较快的U盘,这样可以提高系统启动和运行的速度。
2. 系统兼容性:确保你的Windows系统与U盘兼容,否则可能会出现启动失败等问题。
3. 数据安全:在制作U盘之前,一定要备份重要数据,以免丢失。
五、:Windows U盘,让你的电脑生活更精彩
通过以上步骤,你就可以轻松地将Windows系统装进U盘,随时随地享受你的电脑世界。无论是工作还是娱乐,Windows U盘都能让你更加便捷。快来试试吧,让你的电脑生活更加精彩!