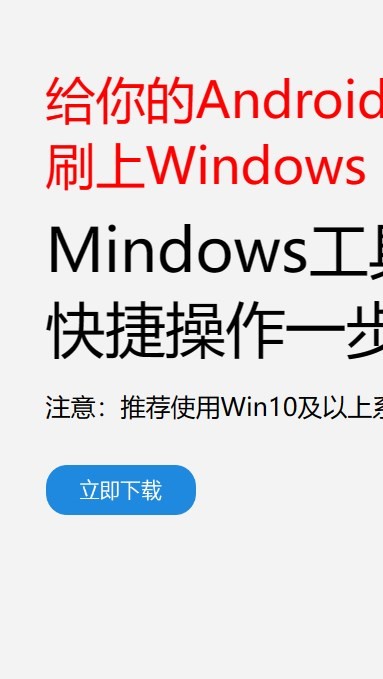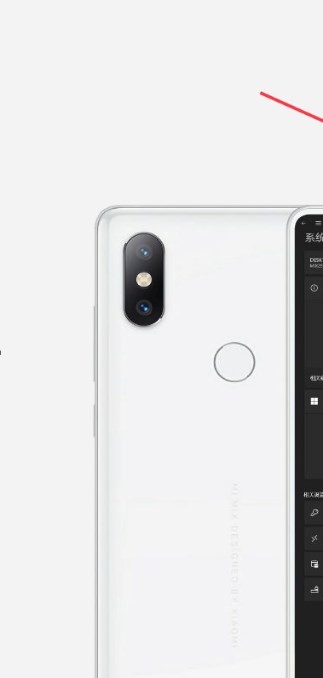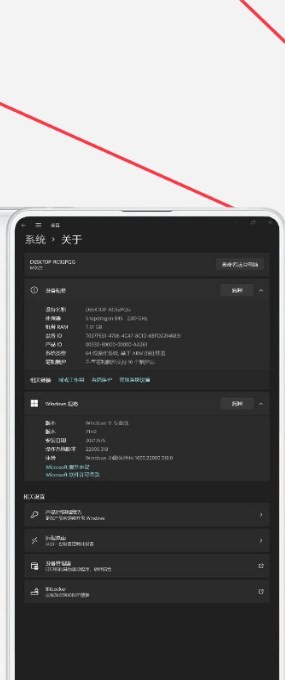安卓版下载
安卓版下载
大小:7.0MB
下载:21641次
mindows工具箱
- 支 持:Android
- 分 类:手机软件
- 大 小:7.0MB
- 版 本:v1.0
- 评 分:
- 开发者:
- 下载量:21641次
- 发 布:2025-01-26 13:44
手机扫码免费下载
#mindows工具箱 截图
#mindows工具箱 简介
亲爱的电脑小白们,是不是觉得Windows 8系统高大上,却又不知道怎么把它请到你的电脑里呢?别急,今天我就要手把手教你如何用U盘轻松安装Windows 8系统,让你成为电脑高手,从此告别装机小白!
第一步:准备U盘和Windows 8安装文件
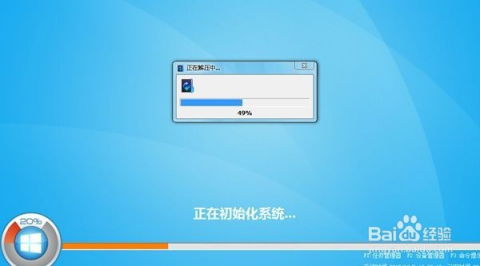
首先,你得有个U盘,最好是8GB以上的,这样安装过程会更加顺畅。你需要Windows 8的安装文件,可以从微软官网下载,也可以购买正版Windows 8光盘。准备好这些,我们就开始大冒险吧!
第二步:制作U盘启动盘
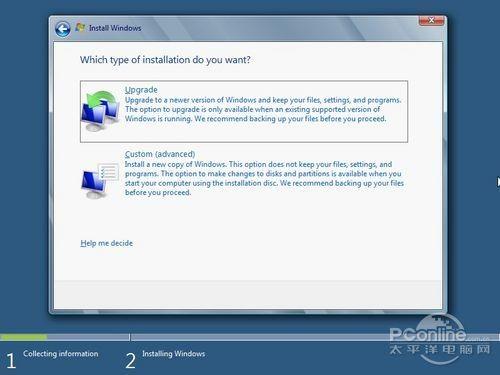
1. 将U盘插入电脑,打开“我的电脑”,右键点击U盘,选择“格式化”,选择“FAT32”格式,点击“开始”。
2. 格式化完成后,下载并安装“云骑士U盘启动盘制作工具”。
3. 运行工具,选择“Windows 8PE(新型号)”作为启动盘类型,点击“下一步”。
4. 选择U盘作为安装介质,点击“下一步”。
5. 点击“制作启动盘”,等待制作完成。
第三步:进入BIOS设置
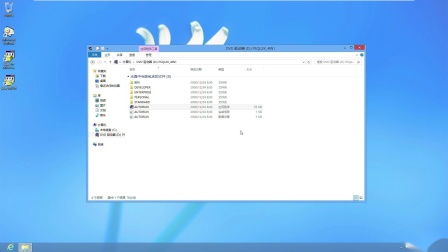
1. 重启电脑,在开机过程中按下F2键(不同电脑可能不同,请参考电脑说明书)进入BIOS设置。
2. 在BIOS设置中找到“Boot”选项卡。
3. 将U盘设置为第一启动项,保存设置并退出。
第四步:安装Windows 8系统
1. 重启电脑,系统会从U盘启动,进入云骑士PE系统。
2. 在云骑士PE系统中,找到“Cloud Knight PE安装工具”,双击打开。
3. 选择下载的Windows 8安装文件,使用驱动器C作为系统磁盘,点击“安装系统”。
4. 系统开始自动安装,请耐心等待。
5. 安装完成后,电脑会自动重启,进入Windows 8系统。
第五步:完成安装
1. 进入Windows 8系统后,按照提示完成系统设置。
2. 安装必要的驱动程序和软件,让你的电脑更加完美。
小贴士:
1. 在安装过程中,请确保电脑电源充足,以免安装中断。
2. 如果在安装过程中遇到问题,可以尝试重新制作启动盘,或者在网上搜索解决方案。
3. 安装完成后,记得备份重要数据,以防万一。
现在,你已经成功地将Windows 8系统安装到你的电脑上了,是不是觉得成就感满满呢?从此,你不再是装机小白,而是电脑高手!快来试试吧,让你的电脑焕然一新!